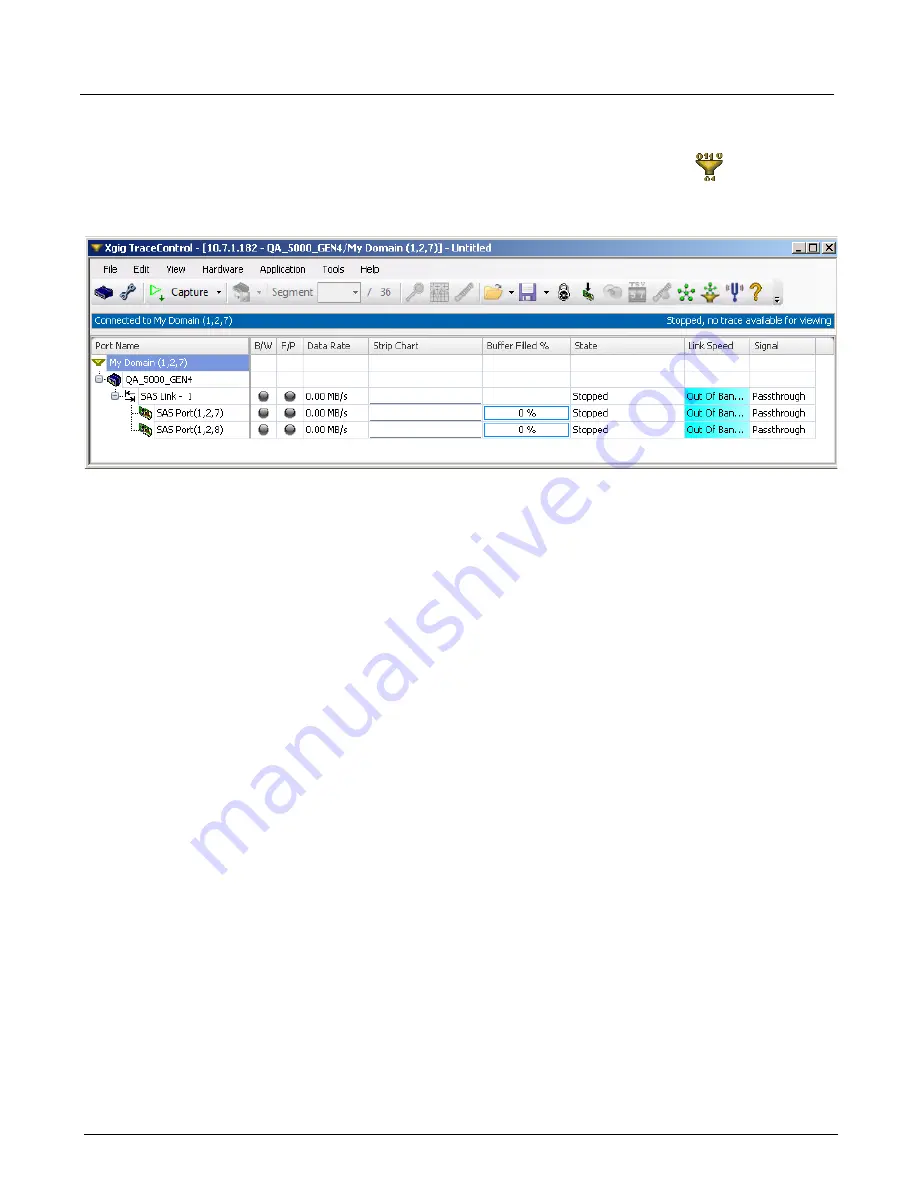
Chapter 3, Getting Started with Xgig TraceControl
Launching Xgig TraceControl
18
Xgig Analyzer User’s Guide
Launching Xgig TraceControl
Launch TraceControl by double-clicking on the
TraceControl
shortcut icon
on the desktop.
The TraceControl main window appears with the
Device Browser
in the left pane.
Figure 3: TraceControl Main Window
As described in the next section, you can create a domain and use the buttons to start and stop a
capture. You can then save the resulting trace to a file.
You can set conditions for starting and stopping the analyzer and selecting the type of data the
analyzer will capture. For information on setting up what data to capture. See
For options on starting and stopping the analyzers, See
You must set up the proper domains and configure analyzer blades so you'll get the trace you want.
You must load a separate instance of Xgig TraceControl software to start a simultaneous capture
for another domain. For more information on domains, See
“Domains, Links, and Sync Groups”
Customizing the Menu Bar
You can customize the menu bar in TraceControl in several ways. Click the arrow icon at the right
edge of the menu bar, and select either
Show or Hide Buttons
or
Customize
. Clicking
Show or
Hide Buttons
opens a list of available menu items. You can click any of the items’ icons to show
or hide them. Clicking
Customize
opens a dialog that allows you to show or hide each icon in
addition to moving icons up or down in the list to determine in what order they appear in the menu
bar. You can also access the list of menu items by selecting
View
,
Customize Toolbar.
Note that
the Surveyor button is hidden by default when you first install the client application. Use the
Show/Hide feature to display it.
Secure Login for Xgig Chassis
An Xgig chassis may be password protected to prevent access by unauthorized users. Password
protection is set through the Xgig Web Utility for each Xgig chassis. If the Xgig chassis you are
attempting to access is password protected, you are required to provide the password. The
following login screen will appear. Enter the password to continue; the account name is always
Administrator.
Summary of Contents for Xgig
Page 1: ...Xgig Analyzer Version 7 3 User s Guide ...
Page 2: ......
Page 3: ...Viavi Solutions 1 844 GO VIAVI www viavisolutions com Xgig Analyzer Version 7 3 User s Guide ...
Page 6: ...Xgig Analyzer User s Guide Page iv Version 7 3 December 2015 ...
Page 7: ...v CONTENTS ...
Page 15: ...1 PART ONE Using Xgig Analyzer ...
Page 16: ...PART ONE Using Xgig Analyzer 2 Xgig Analyzer User s Guide ...
Page 27: ...13 PART TWO Using Xgig TraceControl ...
Page 28: ...PART TWO Using Xgig TraceControl 14 Xgig Analyzer User s Guide ...
Page 29: ...15 Chapter 2 About Xgig TraceControl In this chapter Introduction to TraceControl ...
Page 176: ...Chapter 6 Xgig TraceControl Hints and Tips Keyboard Shortcuts 162 Xgig Analyzer User s Guide ...
Page 177: ...163 PART THREE Using Xgig Performance Monitor ...
Page 178: ...PART THREE Using Xgig Performance Monitor 164 Xgig Analyzer User s Guide ...
Page 223: ...209 PART FOUR Using Xgig TraceView ...
Page 224: ...PART FOUR Using Xgig TraceView 210 Xgig Analyzer User s Guide ...
Page 225: ...211 Chapter 11 About Xgig TraceView In this chapter Introducing Xgig TraceView ...
Page 382: ...Chapter 15 Xgig TraceView Histograms Histogram Controls 368 Xgig Analyzer User s Guide ...
Page 383: ...369 Chapter 16 Xgig TraceView Template Editor In this chapter Using Template Editor ...
Page 437: ...423 PART FIVE Using Xgig Expert ...
Page 438: ...PART FIVE Using Xgig Expert 424 Xgig Analyzer User s Guide ...
Page 442: ...Chapter 21 Xgig Expert 428 Xgig Analyzer User s Guide Figure 194 Xgig Expert Graph View ...
Page 443: ...429 PART SIX Appendices ...
Page 444: ...PART SIX Appendices 430 Xgig Analyzer User s Guide ...
Page 454: ...Appendix C Protocol Display Color Coding 440 Xgig Analyzer User s Guide ...
Page 461: ...447 INDEX ...
Page 467: ......






























