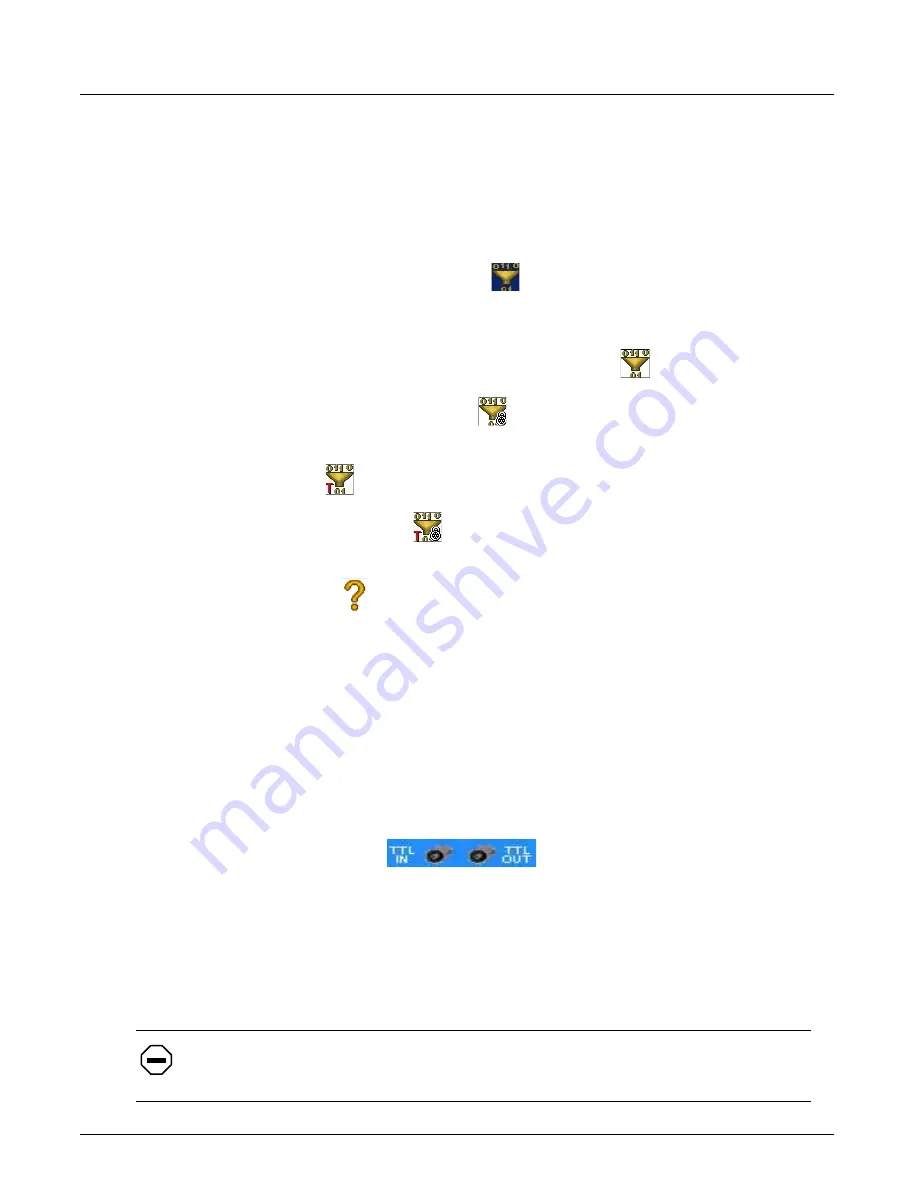
Domains, Links, and Sync Groups
Chapter 3, Getting Started with Xgig TraceControl
Xgig Analyzer User’s Guide
41
•
Unknown Port
Indicates that the floating Jammer license dongle has been removed, and the Jammers have
been terminated. In this case, the port icons turn white to indicate that the ports have changed
to an unknown state. From this state, the ports can be configured to operate as any other
licensed function.
Port Selection and Other Indicators
•
Selected
(port icon background is Blue)
Indicates the port is selected as part of the domain. You can select a port that is locked or has
triggered and assign it to a domain. However, you may not be able to lock the port or start a
capture if the port is locked by another user.
•
Unselected and Unlocked
(port icon background is White)
Indicates the port is not selected as part of the domain and is not locked by another user.
•
Locked
(lock appears in the port icon)
Another user or another instance of TraceControl owns the port-pair. The port-pair is
unavailable for capture.
•
Port Triggered
Indicates that data received on this port has triggered the ports of the domain.
•
Port Locked and Triggered
Indicates that data received on this port has triggered the ports in another user’s domain. The
port is locked by another user.
•
License Missing
Indicates that the license key for this port is invalid or missing. The port is not usable until a
proper license key is entered. The licensing for different functions is entered using the Xgig
Web Utility. See
“Licensing for Xgig Multi-Function Blades” on page 44
for more
information.
Xgig Port Selection by Chassis or Blade
Ports are displayed within blades, and blades are displayed within chassis. Port-pairs are the unit
that is added to the domain selection. As a shortcut for all Xgig chassis, you can select a chassis
and add all its ports to the domain by clicking on the logo above the chassis name. You can also
click the blade area surrounding ports to add all the ports in the blade to the domain.
Select TTL In or TTL Out
Each chassis in the Port display has a
TTL IN
and a
TTL OUT
port, representing the TTL In and
TTL Out ports on the chassis. A physical connection to pass trigger information between two
systems must be established using a BNC cable for Xgig or an MCX cable for Xgig5000 and
Xgig1000 to use this feature. To use the chassis as the sending device, you must connect the TTL
Output port of the chassis sending the external trigger to the receiving device. To use the chassis as
the receiving device, you must connect the TTL Input port of the chassis receiving the external
pulse to the external sending device.
Caution:
Improper connection of BNC or MCX input and output cables can cause serious
damage to the system. Please double-check to make sure that the TTL Input port and/or TTL
Output port of a chassis are properly connected to other Viavi devices or blades.
Summary of Contents for Xgig
Page 1: ...Xgig Analyzer Version 7 3 User s Guide ...
Page 2: ......
Page 3: ...Viavi Solutions 1 844 GO VIAVI www viavisolutions com Xgig Analyzer Version 7 3 User s Guide ...
Page 6: ...Xgig Analyzer User s Guide Page iv Version 7 3 December 2015 ...
Page 7: ...v CONTENTS ...
Page 15: ...1 PART ONE Using Xgig Analyzer ...
Page 16: ...PART ONE Using Xgig Analyzer 2 Xgig Analyzer User s Guide ...
Page 27: ...13 PART TWO Using Xgig TraceControl ...
Page 28: ...PART TWO Using Xgig TraceControl 14 Xgig Analyzer User s Guide ...
Page 29: ...15 Chapter 2 About Xgig TraceControl In this chapter Introduction to TraceControl ...
Page 176: ...Chapter 6 Xgig TraceControl Hints and Tips Keyboard Shortcuts 162 Xgig Analyzer User s Guide ...
Page 177: ...163 PART THREE Using Xgig Performance Monitor ...
Page 178: ...PART THREE Using Xgig Performance Monitor 164 Xgig Analyzer User s Guide ...
Page 223: ...209 PART FOUR Using Xgig TraceView ...
Page 224: ...PART FOUR Using Xgig TraceView 210 Xgig Analyzer User s Guide ...
Page 225: ...211 Chapter 11 About Xgig TraceView In this chapter Introducing Xgig TraceView ...
Page 382: ...Chapter 15 Xgig TraceView Histograms Histogram Controls 368 Xgig Analyzer User s Guide ...
Page 383: ...369 Chapter 16 Xgig TraceView Template Editor In this chapter Using Template Editor ...
Page 437: ...423 PART FIVE Using Xgig Expert ...
Page 438: ...PART FIVE Using Xgig Expert 424 Xgig Analyzer User s Guide ...
Page 442: ...Chapter 21 Xgig Expert 428 Xgig Analyzer User s Guide Figure 194 Xgig Expert Graph View ...
Page 443: ...429 PART SIX Appendices ...
Page 444: ...PART SIX Appendices 430 Xgig Analyzer User s Guide ...
Page 454: ...Appendix C Protocol Display Color Coding 440 Xgig Analyzer User s Guide ...
Page 461: ...447 INDEX ...
Page 467: ......
















































