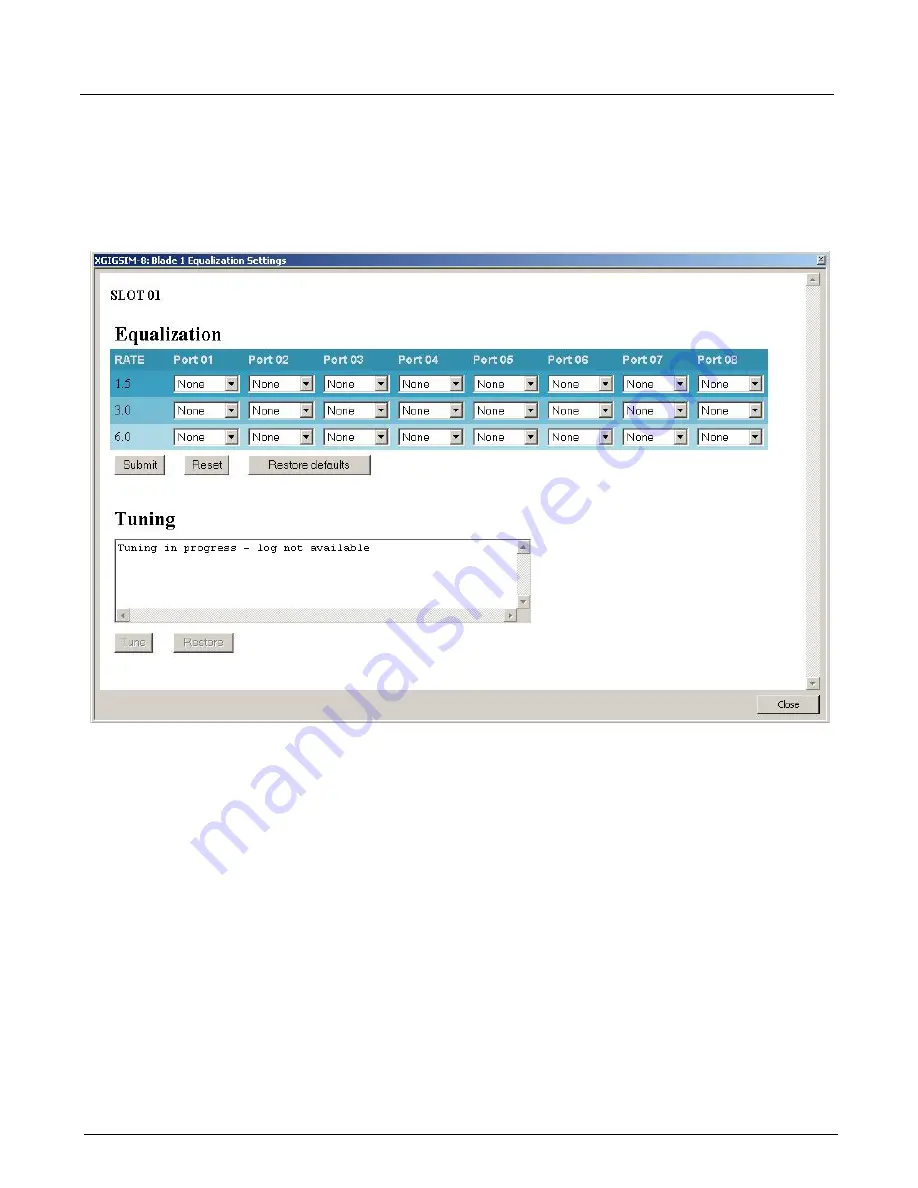
Chapter 3, Getting Started with Xgig TraceControl
Xgig Tuning and Equalization
68
Xgig Analyzer User’s Guide
3
You will be prompted to enter the user name and password for the chassis web page. The
default user name is
JDSU
and the default password is
JDSUsnt.
If the defaults have been
changed, check with your system administrator for the correct user name and password.
4
To start tuning, press the
Tune
button on the
Blade X Equalization Settings
web page. If you
have not selected all the ports on the blade to be included in the domain, the unselected ports
will be grayed out and therefore will not be tuned when you click the
Tune
button.
5
The tuning process optimizes the receiver. This process takes a variable amount of time and
can last up to 30 seconds. During tuning, the TraceControl LEDs will flash red while the
optimal parameters are determined for the receiver. Upon completion of a successful tune, the
LEDs will turn yellow. A page will display showing Tuning has started for the blade/ports and
the Equalization page automatically returns after a brief period. The Tuning result is shown on
the Equalization page.
6
Manually reset the TraceControl software LEDs. Right-click the LEDs and select
Reset
LED’s and Link Speed Status
from the menu. You can also reset the LEDs by clicking on the
Reset LED’s, Link Speed Status, and Counters
button in the toolbar.
The optimized settings will take effect immediately. If you press
Apply Configuration
or start a
capture in TraceControl, the newly optimized settings will be used.
Notes for Tuning
1
The optimized values determined by Tuning become invalid if any of the following is true:
a
The blade is moved to a different chassis or slot
Summary of Contents for Xgig
Page 1: ...Xgig Analyzer Version 7 3 User s Guide ...
Page 2: ......
Page 3: ...Viavi Solutions 1 844 GO VIAVI www viavisolutions com Xgig Analyzer Version 7 3 User s Guide ...
Page 6: ...Xgig Analyzer User s Guide Page iv Version 7 3 December 2015 ...
Page 7: ...v CONTENTS ...
Page 15: ...1 PART ONE Using Xgig Analyzer ...
Page 16: ...PART ONE Using Xgig Analyzer 2 Xgig Analyzer User s Guide ...
Page 27: ...13 PART TWO Using Xgig TraceControl ...
Page 28: ...PART TWO Using Xgig TraceControl 14 Xgig Analyzer User s Guide ...
Page 29: ...15 Chapter 2 About Xgig TraceControl In this chapter Introduction to TraceControl ...
Page 176: ...Chapter 6 Xgig TraceControl Hints and Tips Keyboard Shortcuts 162 Xgig Analyzer User s Guide ...
Page 177: ...163 PART THREE Using Xgig Performance Monitor ...
Page 178: ...PART THREE Using Xgig Performance Monitor 164 Xgig Analyzer User s Guide ...
Page 223: ...209 PART FOUR Using Xgig TraceView ...
Page 224: ...PART FOUR Using Xgig TraceView 210 Xgig Analyzer User s Guide ...
Page 225: ...211 Chapter 11 About Xgig TraceView In this chapter Introducing Xgig TraceView ...
Page 382: ...Chapter 15 Xgig TraceView Histograms Histogram Controls 368 Xgig Analyzer User s Guide ...
Page 383: ...369 Chapter 16 Xgig TraceView Template Editor In this chapter Using Template Editor ...
Page 437: ...423 PART FIVE Using Xgig Expert ...
Page 438: ...PART FIVE Using Xgig Expert 424 Xgig Analyzer User s Guide ...
Page 442: ...Chapter 21 Xgig Expert 428 Xgig Analyzer User s Guide Figure 194 Xgig Expert Graph View ...
Page 443: ...429 PART SIX Appendices ...
Page 444: ...PART SIX Appendices 430 Xgig Analyzer User s Guide ...
Page 454: ...Appendix C Protocol Display Color Coding 440 Xgig Analyzer User s Guide ...
Page 461: ...447 INDEX ...
Page 467: ......






























