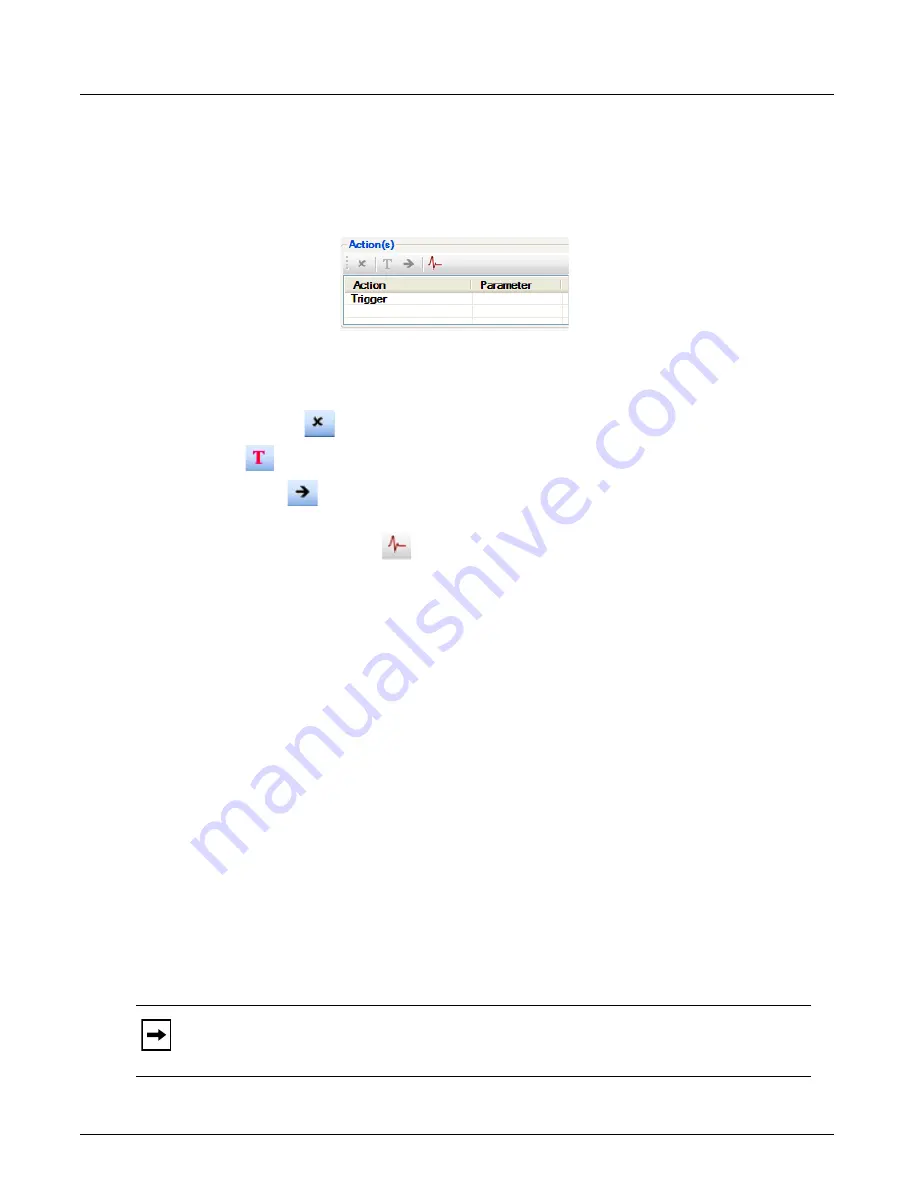
Capture and Trigger Setup
Chapter 4, Xgig TraceControl Capture Configuration
Xgig Analyzer User’s Guide
121
Actions Pane
The Actions pane in the Transition Editor defines the actions that will be performed during a
transition. When a transition is highlighted, the action and its parameter are listed. For example,
Transition To State1
.
The icons in the Actions pane are only available for 6G SAS/SATA, 12G SAS, and PCIe ports.
The icons are active when a transition is highlighted. If an action does not apply to the selected
transition, the icon for that action is grayed out. The following action icons are available.
Remove Action
This button deletes the selected item from the Actions pane.
Trigger
This button designates the selected transition as the trigger.
Transition To
This button allows you to select another state to transition to or create a new
state to transition to.
Pulse Intra Chassis Signal
Selecting Intra Chassis Signal #1 or #2 in a link sends a signal
that can be picked up by the ports in another link when this transition occurs. To use this option,
select a transition bubble, click the
Pulse Intra Chassis Signal
button in the
Actions
pane, and
select either #1 or #2. When the transition occurs in the first link, a signal is sent out and picked up
by the second link, and the two links transition in sync.
When the Pulse Intra Chassis Signal option is selected for a transition, the Action in the
Actions
pane will read “Pulse Intra Chassis Signal”.
Trigger Modes
There are six trigger modes to choose from in the
Capture and Trigger Setup
tab in the
Configuration Editor. Select one of the options from the
Trigger Mode
drop-down menu near the
top of the tab. The options are:
•
Stop When Buffer is Full (preset trigger condition)
•
Stop When Stop Button is Clicked (no trigger condition)
•
Trigger (two-state triggering)
•
Arm and Trigger (three-state triggering)
•
Arm, Trigger or Rollback (three-state triggering)
•
Advanced (multi-state triggering)
Note:
The Advanced menu item is only available for 6G SAS/SATA, 12G SAS, and PCIe
ports. This menu item is not visible for domains with mixed ports. All ports in a domain must
be 6G SAS/SATA, 12G SAS, or PCIe for this menu item to be visible.
Summary of Contents for Xgig
Page 1: ...Xgig Analyzer Version 7 3 User s Guide ...
Page 2: ......
Page 3: ...Viavi Solutions 1 844 GO VIAVI www viavisolutions com Xgig Analyzer Version 7 3 User s Guide ...
Page 6: ...Xgig Analyzer User s Guide Page iv Version 7 3 December 2015 ...
Page 7: ...v CONTENTS ...
Page 15: ...1 PART ONE Using Xgig Analyzer ...
Page 16: ...PART ONE Using Xgig Analyzer 2 Xgig Analyzer User s Guide ...
Page 27: ...13 PART TWO Using Xgig TraceControl ...
Page 28: ...PART TWO Using Xgig TraceControl 14 Xgig Analyzer User s Guide ...
Page 29: ...15 Chapter 2 About Xgig TraceControl In this chapter Introduction to TraceControl ...
Page 176: ...Chapter 6 Xgig TraceControl Hints and Tips Keyboard Shortcuts 162 Xgig Analyzer User s Guide ...
Page 177: ...163 PART THREE Using Xgig Performance Monitor ...
Page 178: ...PART THREE Using Xgig Performance Monitor 164 Xgig Analyzer User s Guide ...
Page 223: ...209 PART FOUR Using Xgig TraceView ...
Page 224: ...PART FOUR Using Xgig TraceView 210 Xgig Analyzer User s Guide ...
Page 225: ...211 Chapter 11 About Xgig TraceView In this chapter Introducing Xgig TraceView ...
Page 382: ...Chapter 15 Xgig TraceView Histograms Histogram Controls 368 Xgig Analyzer User s Guide ...
Page 383: ...369 Chapter 16 Xgig TraceView Template Editor In this chapter Using Template Editor ...
Page 437: ...423 PART FIVE Using Xgig Expert ...
Page 438: ...PART FIVE Using Xgig Expert 424 Xgig Analyzer User s Guide ...
Page 442: ...Chapter 21 Xgig Expert 428 Xgig Analyzer User s Guide Figure 194 Xgig Expert Graph View ...
Page 443: ...429 PART SIX Appendices ...
Page 444: ...PART SIX Appendices 430 Xgig Analyzer User s Guide ...
Page 454: ...Appendix C Protocol Display Color Coding 440 Xgig Analyzer User s Guide ...
Page 461: ...447 INDEX ...
Page 467: ......






























