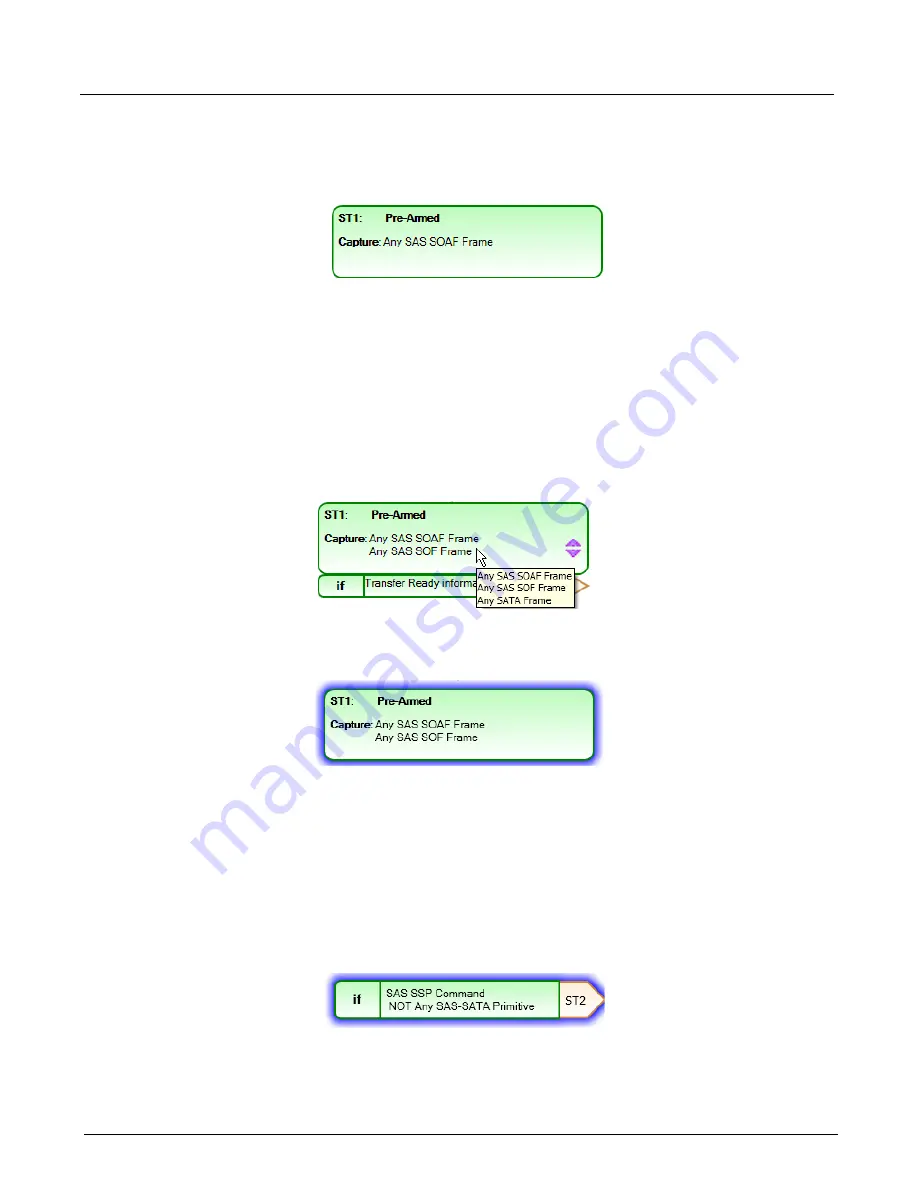
Chapter 4, Xgig TraceControl Capture Configuration
Capture and Trigger Setup
110
Xgig Analyzer User’s Guide
Each state is represented by a bubble. States contain an identifier such as ST1 or TRG followed by
a name. You can change a selected state’s name by clicking the button next to the state’s name
field near the top of the editor window. This opens the
Edit State Name
dialog where you can type
the new name.
The state bubble also contains the name of the template(s) for the traffic it is capturing. These are
the templates you have dragged from the
Available Templates Browser
into the
Capture These/
But Not These
panes of the Capture Filter Editor. When a state is highlighted, the Capture Filter
Editor is shown in the right pane. See
“Capture Filter Editor” on page 111
for more information.
As you drag templates from the
Available Templates Browser
to the Capture Filter Editor, the
template names appear in the state bubble as a list. If there are more than two items in the list, a
collapse/expand icon appears. Click this icon to expand the list. If a list of two or more items is
collapsed, a tooltip containing the names of all the items appears when you curse over the capture
section of the state bubble.
When you click a state or transition bubble, a halo appears around it to indicate it is selected.
Transitions
Each state has a transition, except the Triggered state. The transition is the same color as its
originating state, as are the transition line and the destination indicator.
As you drag templates from the
Available Templates Browser
to the Transition Editor, the
template names appear in the transition bubble as a list. If there are more than two items in the list,
a collapse/expand icon appears. If a list of two or more items is collapsed, a tooltip containing the
names of all the items appears when you curse over the capture section of the transition bubble.
When a transition is highlighted, the Transition Editor is shown in the right pane. See
Summary of Contents for Xgig
Page 1: ...Xgig Analyzer Version 7 3 User s Guide ...
Page 2: ......
Page 3: ...Viavi Solutions 1 844 GO VIAVI www viavisolutions com Xgig Analyzer Version 7 3 User s Guide ...
Page 6: ...Xgig Analyzer User s Guide Page iv Version 7 3 December 2015 ...
Page 7: ...v CONTENTS ...
Page 15: ...1 PART ONE Using Xgig Analyzer ...
Page 16: ...PART ONE Using Xgig Analyzer 2 Xgig Analyzer User s Guide ...
Page 27: ...13 PART TWO Using Xgig TraceControl ...
Page 28: ...PART TWO Using Xgig TraceControl 14 Xgig Analyzer User s Guide ...
Page 29: ...15 Chapter 2 About Xgig TraceControl In this chapter Introduction to TraceControl ...
Page 176: ...Chapter 6 Xgig TraceControl Hints and Tips Keyboard Shortcuts 162 Xgig Analyzer User s Guide ...
Page 177: ...163 PART THREE Using Xgig Performance Monitor ...
Page 178: ...PART THREE Using Xgig Performance Monitor 164 Xgig Analyzer User s Guide ...
Page 223: ...209 PART FOUR Using Xgig TraceView ...
Page 224: ...PART FOUR Using Xgig TraceView 210 Xgig Analyzer User s Guide ...
Page 225: ...211 Chapter 11 About Xgig TraceView In this chapter Introducing Xgig TraceView ...
Page 382: ...Chapter 15 Xgig TraceView Histograms Histogram Controls 368 Xgig Analyzer User s Guide ...
Page 383: ...369 Chapter 16 Xgig TraceView Template Editor In this chapter Using Template Editor ...
Page 437: ...423 PART FIVE Using Xgig Expert ...
Page 438: ...PART FIVE Using Xgig Expert 424 Xgig Analyzer User s Guide ...
Page 442: ...Chapter 21 Xgig Expert 428 Xgig Analyzer User s Guide Figure 194 Xgig Expert Graph View ...
Page 443: ...429 PART SIX Appendices ...
Page 444: ...PART SIX Appendices 430 Xgig Analyzer User s Guide ...
Page 454: ...Appendix C Protocol Display Color Coding 440 Xgig Analyzer User s Guide ...
Page 461: ...447 INDEX ...
Page 467: ......






























