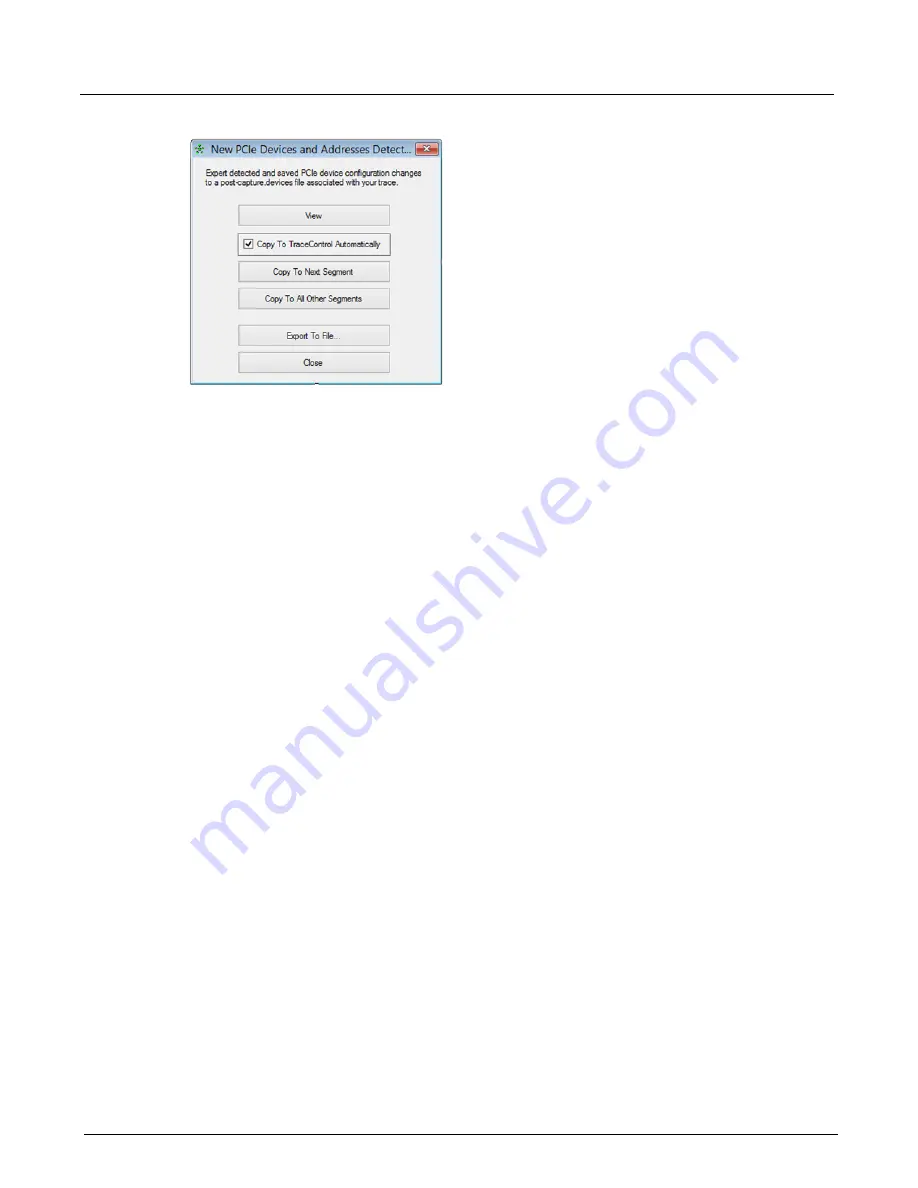
Chapter 13, Configuring Xgig TraceView
Filter And Hide
290
Xgig Analyzer User’s Guide
Figure 132: New PCIe Devices and Addresses Detected Dialog
Click the
View
button to open the
Devices and Addresses
dialog with a single tab for the
post-capture.devices file only. You can modify the content and click
Save
to your changes. After
you save the changes, the Devices And Addresses dialog will have two tabs. The first tab will
contain the pre-capture.devices file, and the second tab will be for the post-capture.devices file in
read-only mode.
Ensure the
Copy To TraceControl
checkbox is checked to automatically save the new devices and
addresses to TraceControl. When the save has completed, a popup notifies you that this
information was saved successfully and that it will be used for all future captures. If Expert reads
the PCIe boot-up sequence from a trace file instead of a capture buffer, then the
Copy to
TraceControl
button is grayed out.
The
Copy To Next Segment
button is displayed when more than one segment has a capture in it.
When Expert pops-up the New Devices and Addresses Detected dialog, click this button to carry
over the boot-up info and changes from one segment to the next. Also when Expert does not
pop-up this dialog, you can carry over the information to the next segment by opening the Devices
and Addresses dialog and select "Copy To Next Segment".
The
Copy To All Other Segments
button is displayed when more than one segment has a capture
in it.
Click the
Export To File...
button to save the mappings to a
.devices
file on the local hard drive for
future use. Once you export the devices and addresses to a file, you can import that file into the
Devices and Addresses
dialog in the future.
Exporting/Importing Device Mappings
To export or import device mappings, use the selections in the File menu in the
Devices And
Addresses
dialog.
The options in the File menu are based on the tab you are currently viewing. When you are
viewing the read-only post-capture file, only “Export To File...” is visible. When you click “Import
From File...”, the
File Open
dialog appears. When you click “Export To File”, the
File Save
dialog appears. When you click “Import From Chassis Ports” the following dialog appears.
Summary of Contents for Xgig
Page 1: ...Xgig Analyzer Version 7 3 User s Guide ...
Page 2: ......
Page 3: ...Viavi Solutions 1 844 GO VIAVI www viavisolutions com Xgig Analyzer Version 7 3 User s Guide ...
Page 6: ...Xgig Analyzer User s Guide Page iv Version 7 3 December 2015 ...
Page 7: ...v CONTENTS ...
Page 15: ...1 PART ONE Using Xgig Analyzer ...
Page 16: ...PART ONE Using Xgig Analyzer 2 Xgig Analyzer User s Guide ...
Page 27: ...13 PART TWO Using Xgig TraceControl ...
Page 28: ...PART TWO Using Xgig TraceControl 14 Xgig Analyzer User s Guide ...
Page 29: ...15 Chapter 2 About Xgig TraceControl In this chapter Introduction to TraceControl ...
Page 176: ...Chapter 6 Xgig TraceControl Hints and Tips Keyboard Shortcuts 162 Xgig Analyzer User s Guide ...
Page 177: ...163 PART THREE Using Xgig Performance Monitor ...
Page 178: ...PART THREE Using Xgig Performance Monitor 164 Xgig Analyzer User s Guide ...
Page 223: ...209 PART FOUR Using Xgig TraceView ...
Page 224: ...PART FOUR Using Xgig TraceView 210 Xgig Analyzer User s Guide ...
Page 225: ...211 Chapter 11 About Xgig TraceView In this chapter Introducing Xgig TraceView ...
Page 382: ...Chapter 15 Xgig TraceView Histograms Histogram Controls 368 Xgig Analyzer User s Guide ...
Page 383: ...369 Chapter 16 Xgig TraceView Template Editor In this chapter Using Template Editor ...
Page 437: ...423 PART FIVE Using Xgig Expert ...
Page 438: ...PART FIVE Using Xgig Expert 424 Xgig Analyzer User s Guide ...
Page 442: ...Chapter 21 Xgig Expert 428 Xgig Analyzer User s Guide Figure 194 Xgig Expert Graph View ...
Page 443: ...429 PART SIX Appendices ...
Page 444: ...PART SIX Appendices 430 Xgig Analyzer User s Guide ...
Page 454: ...Appendix C Protocol Display Color Coding 440 Xgig Analyzer User s Guide ...
Page 461: ...447 INDEX ...
Page 467: ......






























