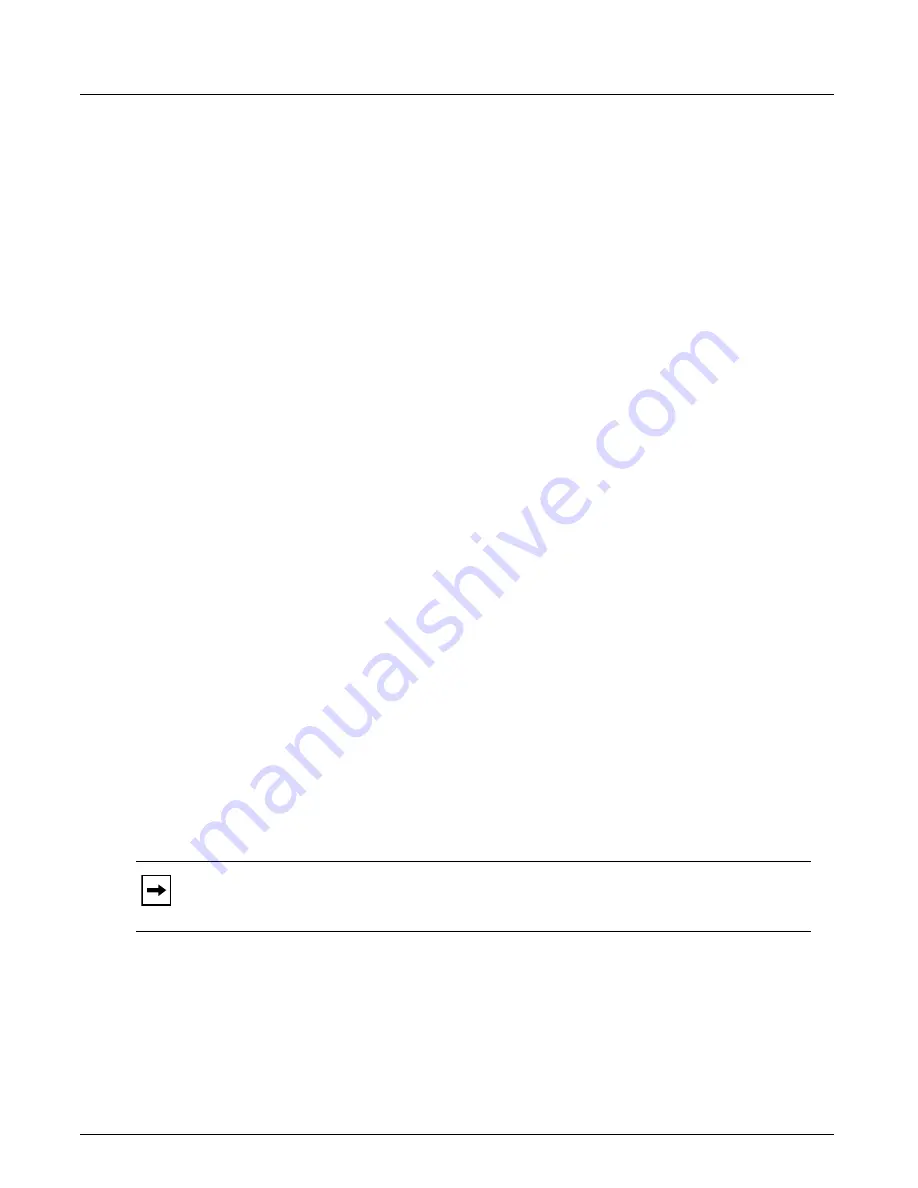
Lane Control
Chapter 4, Xgig TraceControl Capture Configuration
Xgig Analyzer User’s Guide
137
The
Load Current Lane Settings
button retrieves the current hardware settings and loads them in
TraceControl.
The
Apply to Hardware
button sends and applies the current link and lane settings to the
hardware.
The
Automatically Apply to Hardware
checkbox enables automatic send and apply of the link
and lane settings when you modify a value of any settings.
The
Link Speed
drop-down menu is a duplicate of the
Link Speed
drop-down menu in the
General Settings
tab.
The
Max Lane Width
drop-down menu allows you to choose from x1 to x8. This is the maximum
lane width the hardware will detect and the default if it does not see any training sequence.
Depending on the width value, the number of enabled lane assignment
Physical Lane
drop-down
controls will change. The drop-down menu is only enabled on the first port of the pair since both
ports have the same setting.
The
Link Number
drop-down menus allow you to manually enter a link number or select
Auto
.
Since the hardware supports only one link number, the
Auto
mode takes the lowest value found.
The
Ignore errors during Low Power States
checkbox allows the hardware to exclude from the
capture the errors produced when a DUT goes in and out of a low power state (ASPM mode) when
enabled. It also ignores them for state transition condition, LEDs and error counter columns. You
may adjust the lane settings to get clean Green LEDs. The setting is enabled by default. See
.
The
Scrambling
checkbox allows you to specify whether the capture will include scrambled data.
This option is enabled by default.
The
Interposer Lane Enable
checkboxes allow shutting down physical lanes when unchecked.
This feature is required in order to allow the chassis to interoperate with x1, x2 or x4 PCIe cards
installed in the interposer. The motherboard will see all eight lanes as “enabled” because the
interposer has all eight lanes populated. If the interposer does not power down lanes that are not
present on the card, then the motherboard will try to communicate with PCIe card lanes that do not
exist. This is known to cause issues on some Operating System/Motherboard combinations. The
default is that all eight lanes are enabled. Please note that turning off a physical lane also shuts
down the lane between the host and the device under test.
The
Manual Polarity
checkboxes allow you to control lane polarity. To manually control lane
polarity, check the checkbox. When the box is unchecked, the lane polarity is automatic. In this
case, the
Invert Physical Lane
checkbox group below is disabled. These checkboxes give control
over the lane polarity. Each of the eight motherboard uplink and downlink PCIe lanes can be
independently assigned to have inverted polarity for dealing with devices under test that the
auto-detection scheme does not work with. This is a pre-capture configuration option only. The
lanes cannot be polarity inverted post-capture. The default is all unchecked.
Note:
When supporting Xgig Jammer for PCIe, the interposer row in the Link View displays
a message that the port is connected to Jammer and the Lane Enable check boxes and EQ
drop-down in the Lane Control tab are disabled on the port that is connected to the Jammer.
Summary of Contents for Xgig
Page 1: ...Xgig Analyzer Version 7 3 User s Guide ...
Page 2: ......
Page 3: ...Viavi Solutions 1 844 GO VIAVI www viavisolutions com Xgig Analyzer Version 7 3 User s Guide ...
Page 6: ...Xgig Analyzer User s Guide Page iv Version 7 3 December 2015 ...
Page 7: ...v CONTENTS ...
Page 15: ...1 PART ONE Using Xgig Analyzer ...
Page 16: ...PART ONE Using Xgig Analyzer 2 Xgig Analyzer User s Guide ...
Page 27: ...13 PART TWO Using Xgig TraceControl ...
Page 28: ...PART TWO Using Xgig TraceControl 14 Xgig Analyzer User s Guide ...
Page 29: ...15 Chapter 2 About Xgig TraceControl In this chapter Introduction to TraceControl ...
Page 176: ...Chapter 6 Xgig TraceControl Hints and Tips Keyboard Shortcuts 162 Xgig Analyzer User s Guide ...
Page 177: ...163 PART THREE Using Xgig Performance Monitor ...
Page 178: ...PART THREE Using Xgig Performance Monitor 164 Xgig Analyzer User s Guide ...
Page 223: ...209 PART FOUR Using Xgig TraceView ...
Page 224: ...PART FOUR Using Xgig TraceView 210 Xgig Analyzer User s Guide ...
Page 225: ...211 Chapter 11 About Xgig TraceView In this chapter Introducing Xgig TraceView ...
Page 382: ...Chapter 15 Xgig TraceView Histograms Histogram Controls 368 Xgig Analyzer User s Guide ...
Page 383: ...369 Chapter 16 Xgig TraceView Template Editor In this chapter Using Template Editor ...
Page 437: ...423 PART FIVE Using Xgig Expert ...
Page 438: ...PART FIVE Using Xgig Expert 424 Xgig Analyzer User s Guide ...
Page 442: ...Chapter 21 Xgig Expert 428 Xgig Analyzer User s Guide Figure 194 Xgig Expert Graph View ...
Page 443: ...429 PART SIX Appendices ...
Page 444: ...PART SIX Appendices 430 Xgig Analyzer User s Guide ...
Page 454: ...Appendix C Protocol Display Color Coding 440 Xgig Analyzer User s Guide ...
Page 461: ...447 INDEX ...
Page 467: ......






























