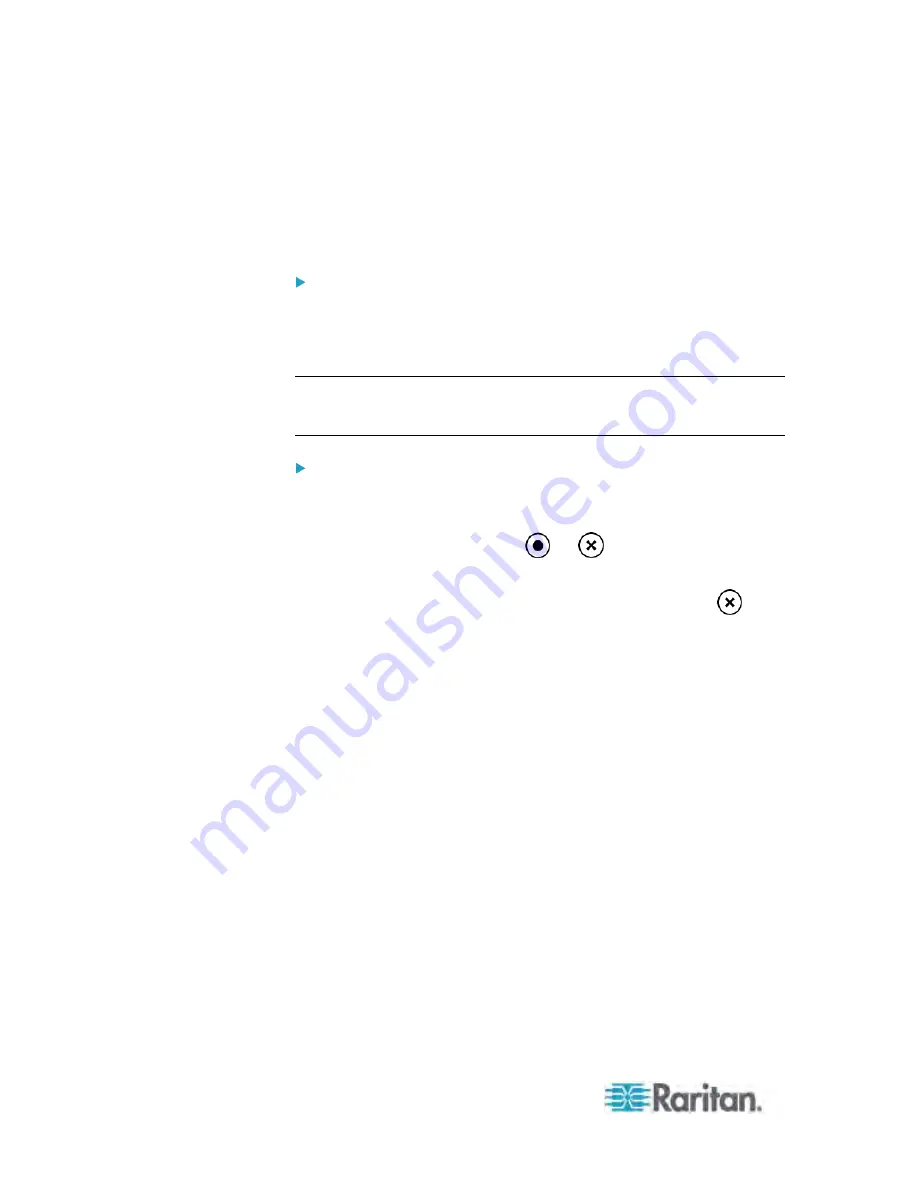
Chapter 5: Using the PDU
62
Automatic and Manual Modes
After powering on or resetting the PX, the front panel LCD display first
shows the Raritan logo and company name, and then enters the
automatic mode.
Automatic mode:
In this mode, the LCD display cycles through the inlet information.
If overcurrent protectors are available on your PX, the display cycles
through both the inlet and overcurrent protector information.
Note: You can make a PX with overcurrent protectors only show the inlet
information in the automatic mode. See
Setting the LCD Display's
Default View
(on page 138).
Manual mode:
To view more information or control the outlets if your PX supports the
outlet-switching function, you have to enter the manual mode.
To enter the manual mode, press
or
in the automatic mode. A
Main Menu then appears. See
Main Menu
(on page 63).
To return from the manual mode to the automatic mode, press
once
or several times.
Operating the Dot-Matrix LCD Display
Enter the manual mode when you want to operate the dot-matrix LCD
display. You can use the dot-matrix LCD display to:
Show information of the PDU, built-in components, or connected
peripheral devices
Control outlets if your model supports outlet-switching
On a Zero U model, the dot-matrix LCD display can automatically adjust
its content's orientation after detecting the direction in which the PX is
installed. To keep the content's orientation unchanged permanently, you
can set the display orientation using the command line interface. See
Changing the LCD Display Orientation
(on page 387).
1U and 2U models do NOT adjust the display's content orientation.
Summary of Contents for PX3-4000 series
Page 5: ......
Page 627: ...Appendix I RADIUS Configuration Illustration 606 Note If your PX uses PAP then select PAP...
Page 632: ...Appendix I RADIUS Configuration Illustration 611 14 The new attribute is added Click OK...
Page 633: ...Appendix I RADIUS Configuration Illustration 612 15 Click Next to continue...
Page 648: ...Appendix J Integration 627 3 Click OK...
Page 661: ...Appendix J Integration 640 2 Launch dcTrack to import the spreadsheet file...






























