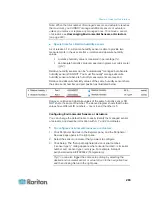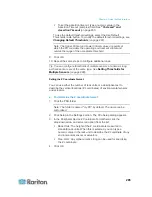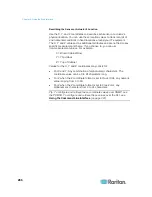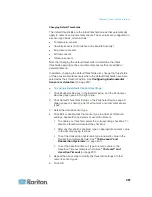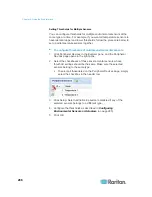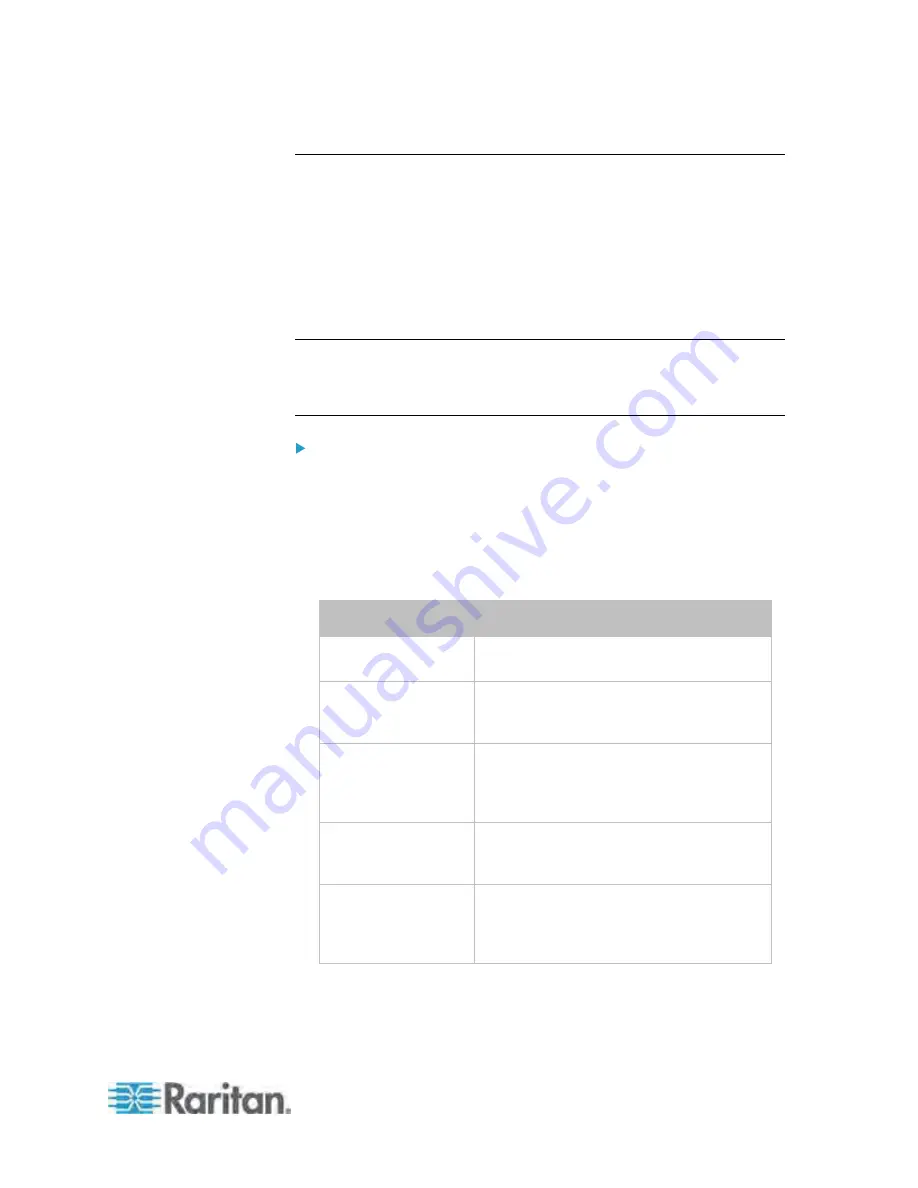
Chapter 6: Using the Web Interface
273
Adding IT Devices for Ping Monitoring
PX can monitor the accessibility of any type of IT equipment, such as
database servers, remote authentication servers, power distribution units
(PDUs), and so on.
PX supports monitoring a maximum of 8 devices.
The default ping settings may not be suitable for monitoring devices that
require high connection reliability so it is strongly recommended that you
should adjust the ping settings to meet your own needs.
Tip: To make the PX automatically log, send notifications or perform
other actions for any server accessibility or inaccessibility events, you
can create event rules associated with server monitoring. See
Event
Rules and Actions
(on page 222).
To add IT equipment for ping monitoring:
1. Choose Device Settings > Server Reachability. The Server
Reachability dialog appears.
2. Click New. The Add New Server dialog appears.
3. By default, the "Enable ping monitoring for this server" checkbox is
selected. If not, select it to enable this feature.
4. Provide the information required.
Field
Description
IP address/hostname IP address or host name of the IT
equipment which you want to monitor.
Number of successful
pings to enable
feature
The number of successful pings required to
declare that the monitored equipment is
"Reachable." Valid range is 0 to 200.
Wait time (in
seconds) after
successful ping
The wait time before sending the next ping
if the previous ping was successfully
responded. Valid range is 5 to 600
(seconds).
Wait time (in
seconds) after
unsuccessful ping
The wait time before sending the next ping
if the previous ping was not responded.
Valid range is 3 to 600 (seconds).
Number of
consecutive
unsuccessful pings
for failure
The number of consecutive pings without
any response before the monitored
equipment is declared "Unreachable."
Valid range is 1 to 100.
Summary of Contents for PX3-4000 series
Page 5: ......
Page 627: ...Appendix I RADIUS Configuration Illustration 606 Note If your PX uses PAP then select PAP...
Page 632: ...Appendix I RADIUS Configuration Illustration 611 14 The new attribute is added Click OK...
Page 633: ...Appendix I RADIUS Configuration Illustration 612 15 Click Next to continue...
Page 648: ...Appendix J Integration 627 3 Click OK...
Page 661: ...Appendix J Integration 640 2 Launch dcTrack to import the spreadsheet file...