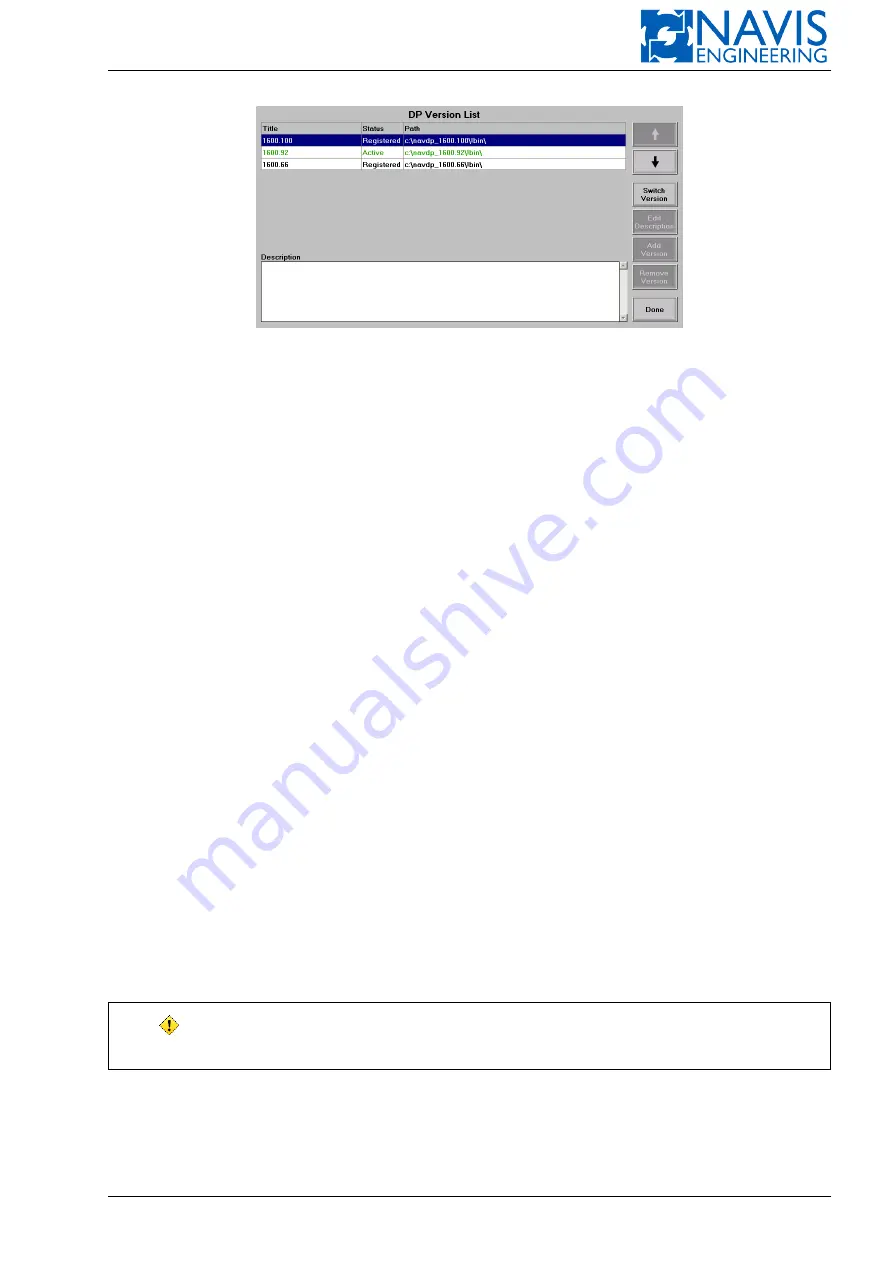
DPShell Service Utility
Figure G.9: DPShell. Active version information
G.1.9
Obtaining NAVIS NavDP 4000 Active Version Information
1.1. Switch DP/IJ control computer into “Service Mode” (see Section G.1.1, page 302).
1.2. Press “Switch Version” item in “Services” menu. “DP Version List” will appear (see Figure G.9):
– an active SW version has “Active” status and is marked by green color;
– active version identifier is shown in “Title” column;
– all other installed and registered SW versions have “Registered” statuses.
G.1.10
Switching the Active Version of NAVIS NavDP 4000 on Control Computer
1.1. Switch DP/IJ control computer into “Service Mode” (see Section G.1.1, page 302).
1.2. Make sure that correct SW versions are installed on all DP/IJ control computers (see Warning note of Section G.1.7,
page 306).
1.3. Press “Switch Version” item in “Services” menu. “DP Version List” will appear.
1.4. Choose required version to switch on as active (use arrow buttons for navigation).
1.5. Press “Switch Version” button:
– wait for “Operation ‘Switch DP-version’ completed successfully” message will appear;
– press “Close” button.
1.6. Version selected in 1.4 has an “Active” status (see Figure G.9).
G.1.11
Configuration Menu
The menu provides configuration of the operator station (workstation). The Figure G.10 represents the general view
of the menu.
The following settings are available from this menu:
Windows Explorer
— switches to the Windows (for service engineers only);
Set computer name
— opens the dialog to select both the computer’s name and its IP adress (see Figure G.11)* ;
WARNING!
*) A computer’s name changing automatically change the com-
puter’s IP address!
Set serial number
— opens the form for manual input of the computer’s serial number (for service engineers only);
Touch screen
— calls the Touchscreen calibration utility;
Hide cursor/Show cursor
— show/hide cursor switcher;
Doc. 000.JDP-10000-OME, rev.3.3.13/“2102.$–17A-Advanced”
308
















































