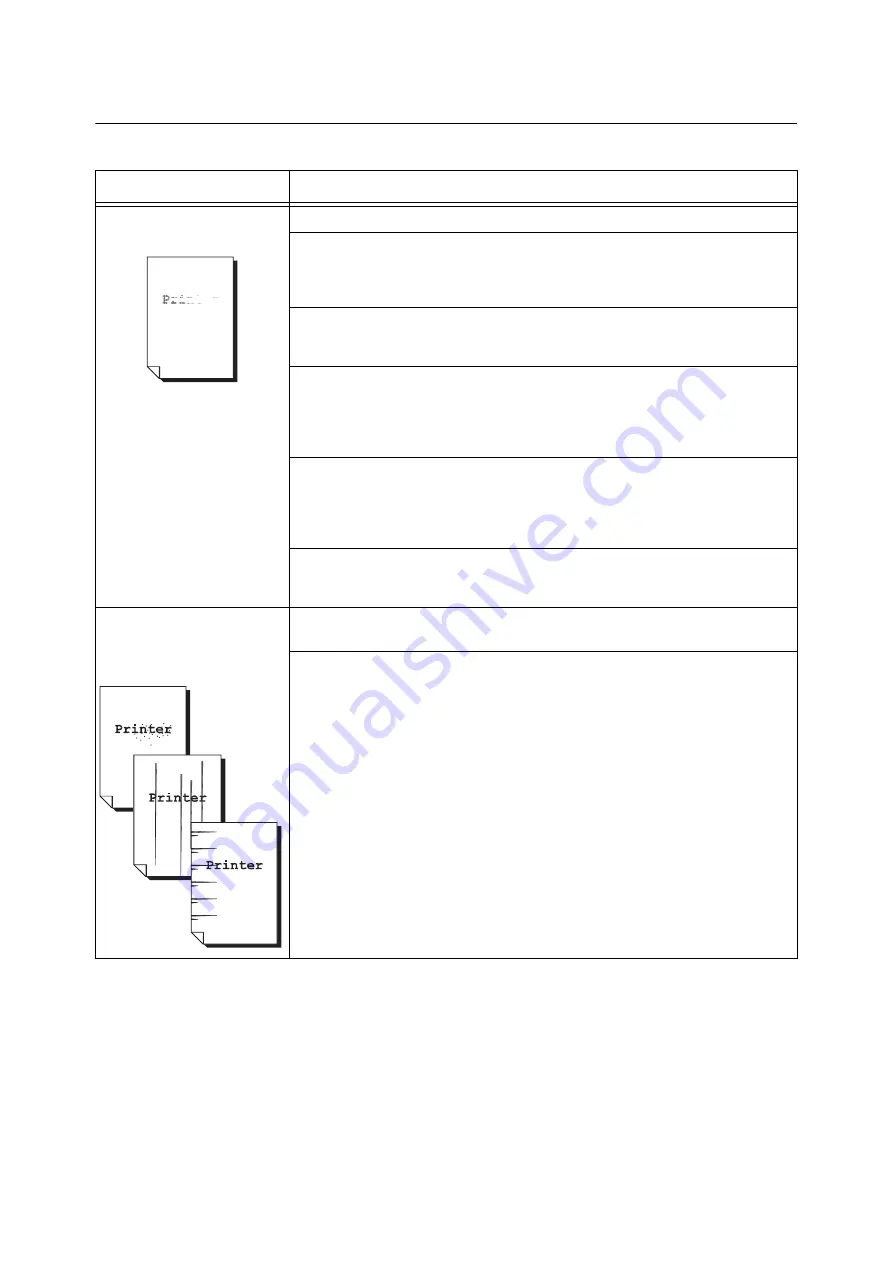
246
6 Troubleshooting
6.5
Print and Image Quality Problems
Symptom
Cause/Remedy
Output is too light.
(Faded or unclear)
The paper is damp. Load fresh paper.
The paper is not appropriate for the printer. Load appropriate media.
Refer to
• " Loadable Quantity and Weight for Supported Paper" (P. 118)
A drum cartridge or the fusing unit is damaged or has deteriorated. Depending on its
condition, the drum cartridge or fusing unit may need replacement. Contact our Customer
Support Center or your dealer.
Is the toner save feature enabled?
Select [Off] for [Toner Saver] in the [Image Options] tab on your print driver.
Refer to
• Online help for the print driver.
On the [Image Options] tab of your print driver, change the print density settings under
[Image Settings] or [Tone Balance] and then try printing again.
Refer to
• Online help for the print driver.
Change the [Paper Type] setting and try printing again. For example, if [Paper Type] is set to
[Plain], try changing it to [Bond] or [Recycled]. If it is set to [Heavyweight], try changing it to
[Extra HW].
Black spots or lines appear on
output.
Equally spaced smears appear
on output.
The paper path may not be clean. Print a couple of sheets or so to remove dirt from the paper
path.
A drum cartridge or the fusing unit is damaged or has deteriorated. Depending on its
condition, the drum cartridge or the fusing unit may need replacement. Contact our
Customer Support Center or your dealer.
Summary of Contents for DocuPrint 5105 d
Page 1: ...DocuPrint 5105 d User Guide...
Page 75: ...3 3 Printing on Custom Size Paper 75 2 Click the Device Settings tab 3 Click Custom Paper Size...
Page 78: ...78 3 Printing 6 Click Print on the Print dialog box to start printing...
Page 94: ...94 3 Printing 8 Press the Print Menu button to return to the Ready to print screen...
Page 418: ...418 Control Panel Menu Tree...
















































