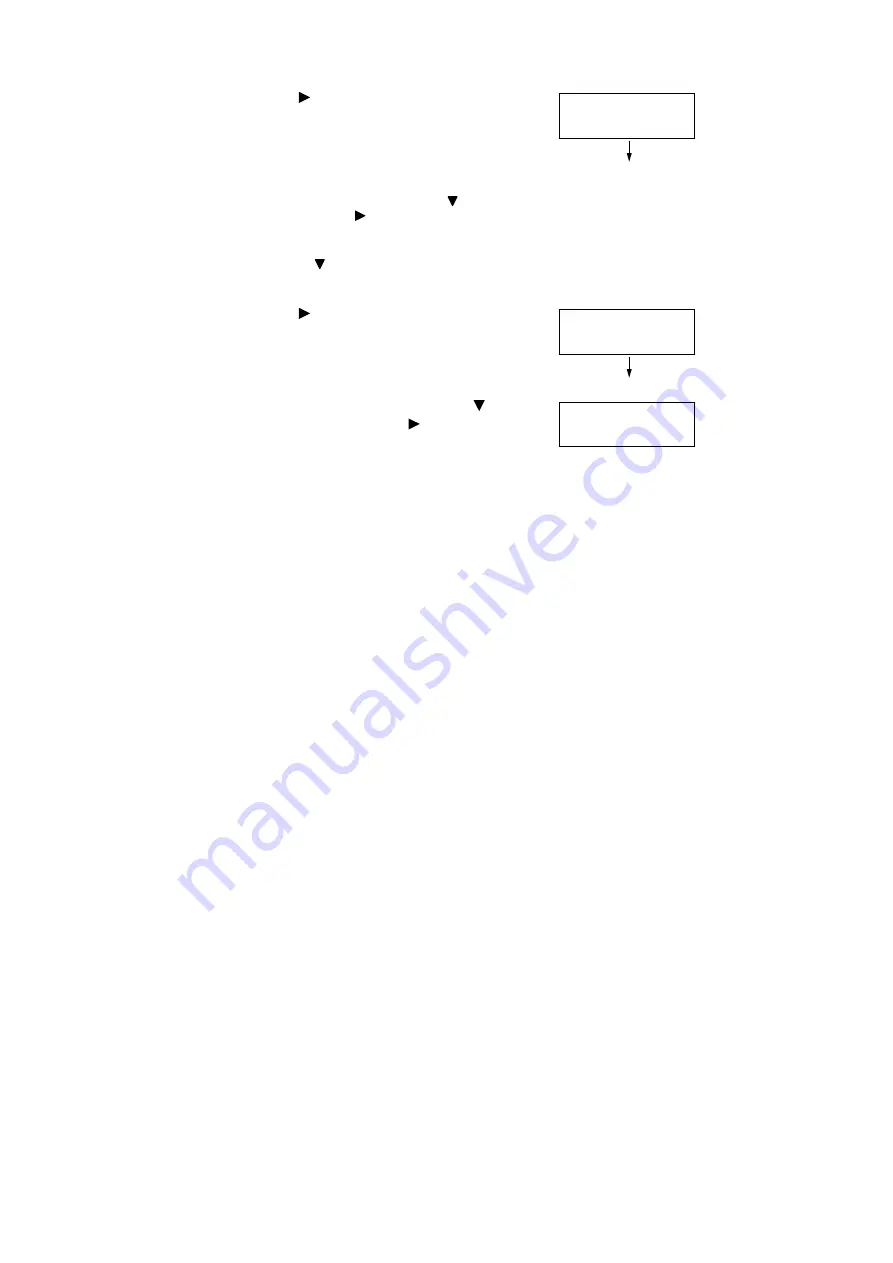
84
3 Printing
8.
Press the <
> or <OK> button to select.
A screen appears that allows you to specify
whether to delete or save the document after
printing.
Note
• To delete the job without printing, press the < > button to
display [Delete], press the < > button, and then press the
<OK> button.
• If you want to save the document in the printer after
printing, press the < > button, display [Print & Save], and
proceed to Step 9 of this procedure.
9.
Press the <
> or <OK> button to select.
A screen to enter the number of copies
appears.
10. Enter the number of copies using the <
>
button, and then press the <
> or <OK>
button to print the document.
A print start confirmation screen appears.
11. Press the <OK> button to print.
Printing starts.
12. Press the <Print Menu> button to return to the
[Ready to print] screen.
1.Report
Print & Delete
Quantity
1 Set(s)
1.Report
Press OK to print
Summary of Contents for DocuPrint 5105 d
Page 1: ...DocuPrint 5105 d User Guide...
Page 75: ...3 3 Printing on Custom Size Paper 75 2 Click the Device Settings tab 3 Click Custom Paper Size...
Page 78: ...78 3 Printing 6 Click Print on the Print dialog box to start printing...
Page 94: ...94 3 Printing 8 Press the Print Menu button to return to the Ready to print screen...
Page 418: ...418 Control Panel Menu Tree...






























