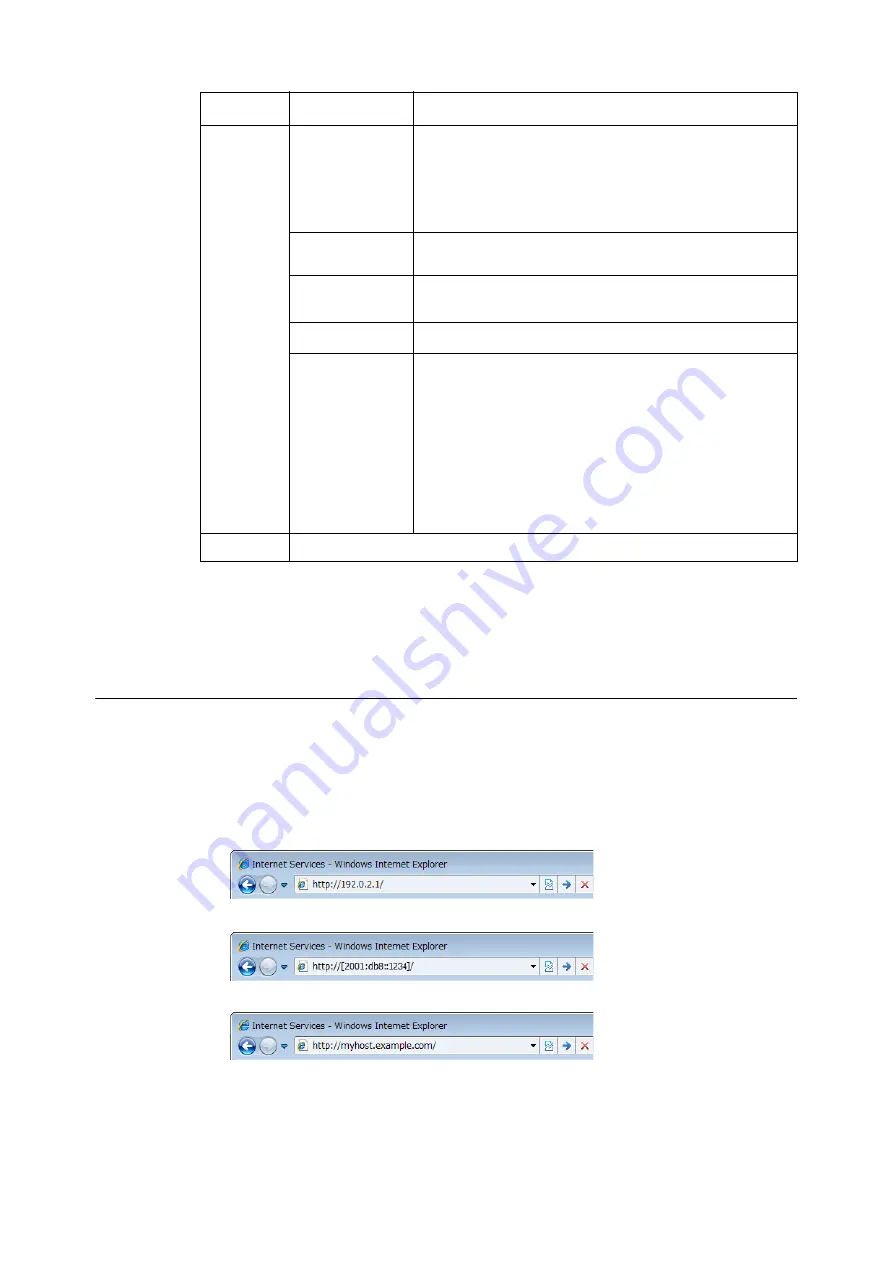
44
1 Printer Environment Settings
*1
These settings can only be set using CentreWare Internet Services. They cannot be configured on the control
panel.
*2
You can set the administrative ID and password. The default system administrator ID and password are
“11111” and “x-admin”, respectively.
*3
IC Card Reader (optional) is required. Contact your dealer for details.
Using CentreWare Internet Services
Follow these steps when accessing CentreWare Internet Services.
1.
Start your computer and launch a web browser.
2.
In the URL field, enter the IP address or URL of the printer, and press the <Enter> key. The
top page of CentreWare Internet Services is displayed.
Properties
General Setup
The current setting is displayed. You can also set other items.
• Setting Menu:
Configuration / Job Management / Paper Tray Attributes / Paper
Settings / Power Saver Settings / Stored Job Settings / Memory
Settings / Internet Services Settings
*1
/ Print-On-Demand Service
Settings/ Cloning
*1
/ Alert Notification
*1
Connectivity
You can check and change Network-related settings like ports and
protocols.
Services
Allows configuration of print mode, Language Emulations, E-mail
*1
,
and EP Service settings.
Accounting
*1
You can configure settings related to accounting.
Security
*1
You can configure settings related to security
*1
.
• Setting Menu:
Authentication Configuration / User Details Setup / Create
Authorization Groups / Remote Authentication Servers / IP Filtering /
Unbounded Port / Audit Log / Machine Digital Certificate
Management / IPSec / Certificate Management / IEEE802.1X / SSL/
TLS Settings / Watermark / Force Annotation / Job Status Default /
Plug-in / Custom Services Settings / On Demand Overwrite / Security
Warning Settings / System Administrator Settings
*2
/ Control Panel
Lock / Smart Card Settings
*3
Support
Displays a link to support information and a site for ordering consumables.
Tab Name
Menu Name
Feature
Example - URL
Example - IP address for IPv4
Example - IP address for IPv6
Summary of Contents for DocuPrint 5105 d
Page 1: ...DocuPrint 5105 d User Guide...
Page 75: ...3 3 Printing on Custom Size Paper 75 2 Click the Device Settings tab 3 Click Custom Paper Size...
Page 78: ...78 3 Printing 6 Click Print on the Print dialog box to start printing...
Page 94: ...94 3 Printing 8 Press the Print Menu button to return to the Ready to print screen...
Page 418: ...418 Control Panel Menu Tree...






























