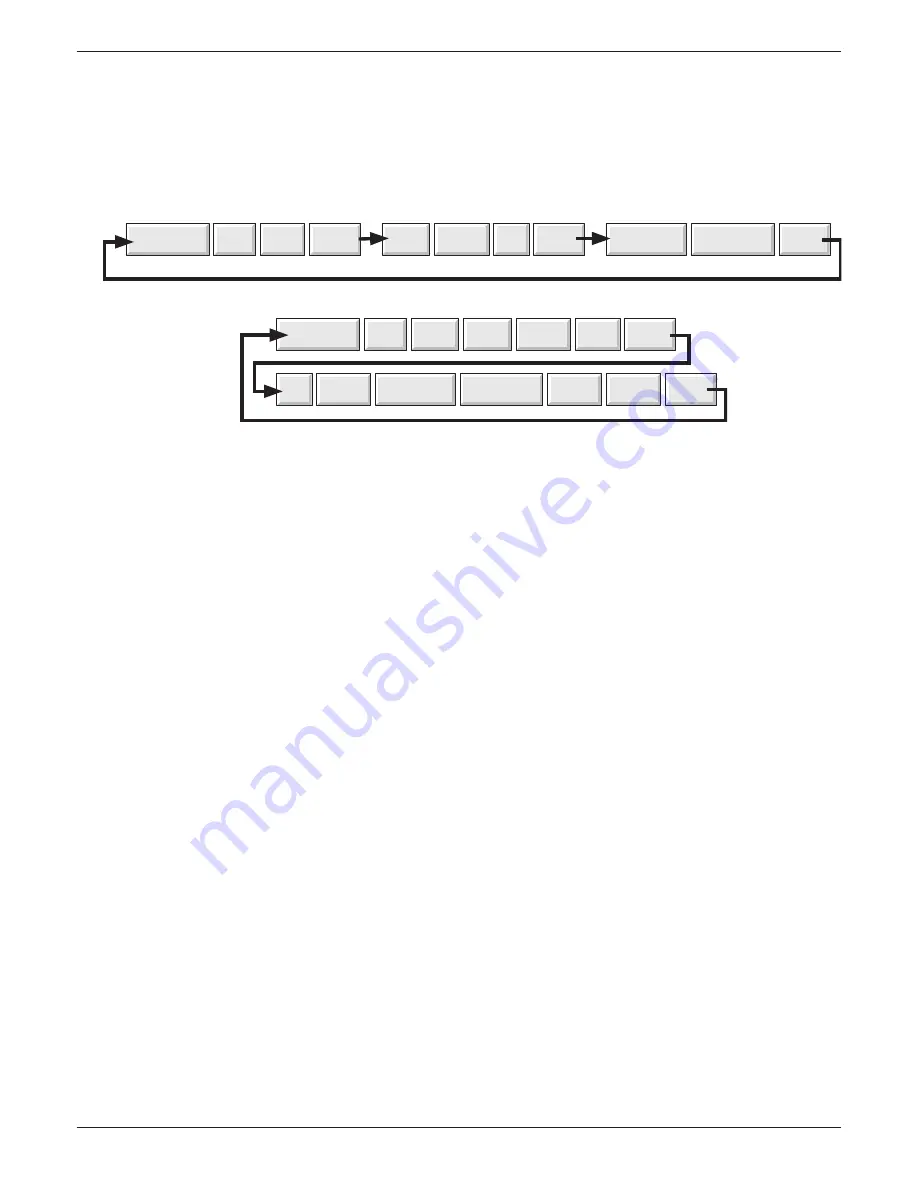
100/180 mm PAPERLESS GRAPHIC RECORDER: USER GUIDE
HA028910
Issue 13 Sep 16
User Guide
Page 258
7.2.3 THE PROPERTIES PAGE (Cont.)
KEY DESCRIPTIONS (LOWER KEYS)
Which keys appear at the bottom of the properties page depends on whether the user screen is being
viewed at the recorder’s user interface, or via Bridge software. Figure 7.2.3b show the recorder key ar-
rangement; fi gure 7.2.3c the Bridge keys. The key descriptions below are in alphabetical order, rather
than in left-right appearance order.
Figure 7.2.3b Recorder key arrangement
Goto Canvas
Save
Close
More...
Revert
Discard
New
More...
Copy Screen
Move Screen
More...
Goto Canvas
Save
Close
More...
Revert
Discard
Deploy
New
More...
Copy Screen
Move Screen
Dispose
Import
Export
Figure 7.2.3c Key arrangement via Bridge
Close
Causes the screen to quit edit mode. If there are unsaved changes the user is asked for con-
fi rmation.
Copy Screen
Copies the contents of the current screen to another specifi ed screen, leaving the current
screen unchanged. If the destination screen is already in use, confi rmation is required before
the screen is overwritten.
Discard
Causes all changes made since the last ‘Save’ to be ‘undone’
Dispose
This key appears only for users accessing user pages using Bridge software. When operated,
it deletes the local version of the screen, so that the display reverts to the deployed version.
Deploy
This key appears only for users accessing user pages using Bridge software. It causes the
screen to be saved to the PC database, and sent to the recorder.
Export
This key appears only for users accessing user pages using Bridge software. Calls a browser
screen, allowing the user to select a path name to which to Export the current screen.
Goto Canvas
The Component Property Editor page disappears, and the screen is shown with the cur-
rent component highlighted. Click and Drag techniques on the highlight ‘handles’ allow the
component to be re-sized and its aspect ratio to be edited. Clicking and dragging within the
highlighted area allows the component to be moved to any position on the screen.
Selecting a component and touching the option key ‘Goto Editor’ key returns the user to the
Component Property Editor with the selected component as the current component. (Using
the Goto editor key without fi rst highlighting a component re-opens the Component Prop-
erty Editor with ‘Main’ as the current component.)
When editing via Bridge, double clicking on a component returns to the Component Prop-
erty Editor with that component as the current component.
Import
This key appears only for users accessing user pages using Bridge software. Calls a browser
screen, allowing the user to select a User Screen for import.
More...
Calls next keyset.
Move Screen
Moves the contents of the current screen to another specifi ed screen, leaving the current
screen empty. If the destination screen is already in use, confi rmation is required before the
screen is overwritten.
New
Allows the creation of a new (blank) screen. Current screen components are deleted (after
confi rmation) leaving a blank screen. Items can be retrieved using the Revert key (above)
prior to the next ‘Save’, ‘Deploy’ or ‘Goto canvas’.
Revert
Causes all changes made since the last ‘Goto canvas’ operation to be ‘undone’.
Save
Causes the current screen to be saved to fl ash or, for Bridge operation, to the PC database.






























