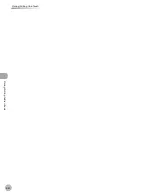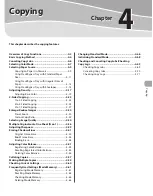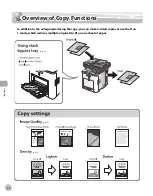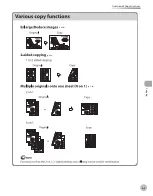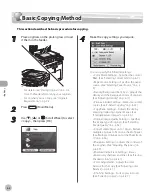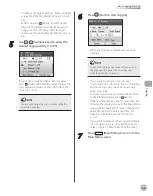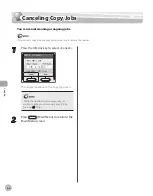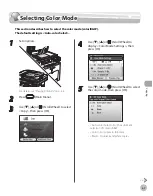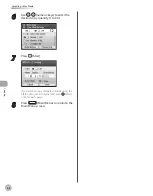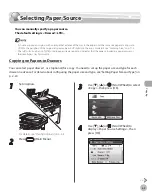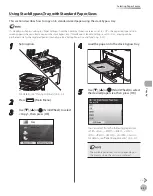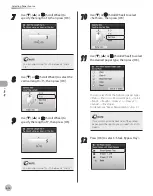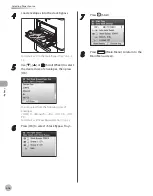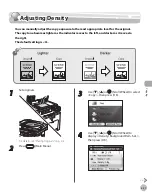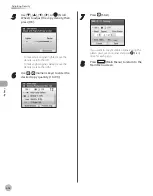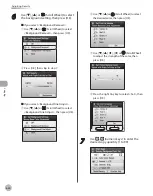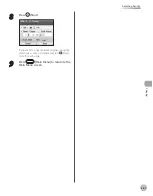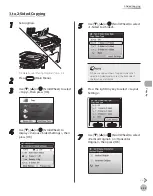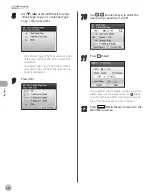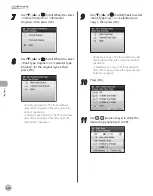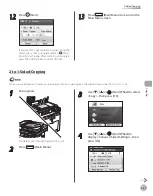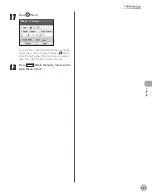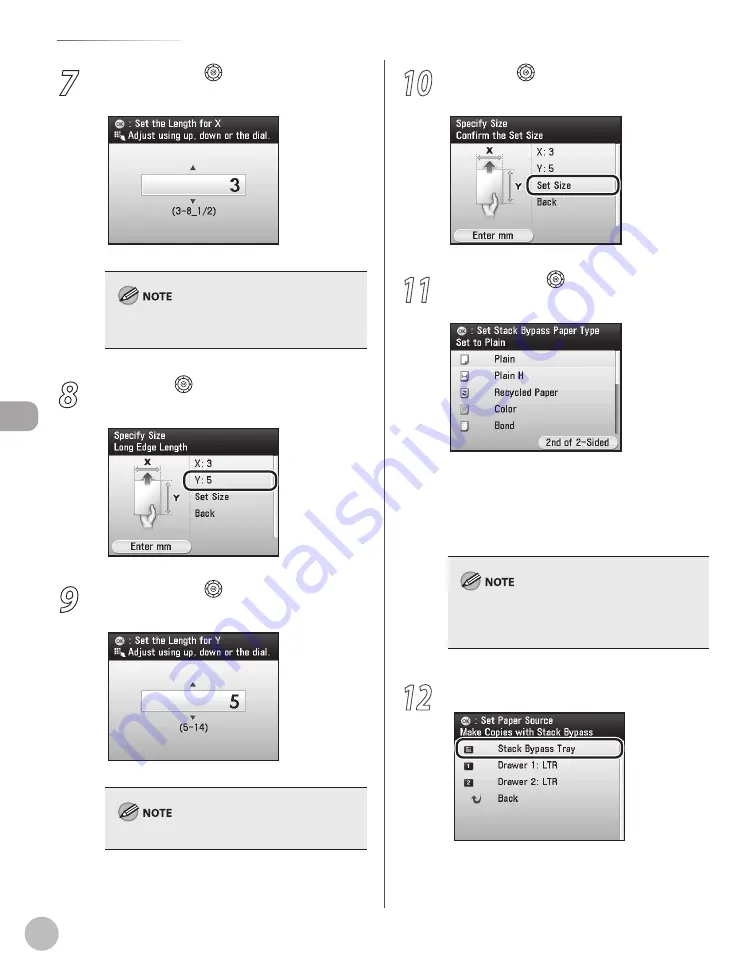
Cop
ying
4-14
Selecting Paper Source
7
Use [
▼
], [
▲
] or (Scroll Wheel) to
specify the length of X, then press [OK].
You can adjust values for <X> between 3" and 8
1/2".
8
Use [
▼
] or (Scroll Wheel) to select the
vertical length <Y>, then press [OK].
9
Use [
▼
], [
▲
] or (Scroll Wheel) to
specify the length of Y, then press [OK].
You can adjust values for <Y> between 5" and 14".
10
Use [
▼
] or (Scroll Wheel) to select
<Set Size>, then press [OK].
11
Use [
▼
], [
▲
] or (Scroll Wheel) to select
the desired paper type, then press [OK].
You can select from the following paper types:
<Plain>, <Plain H>, <Recycled Paper>, <Color>,
<Bond>, <Rough>, <Heavy 1>, <Heavy 2>,
<Labels>, <Envelope>
For details, see “Paper Requirements,” on p. 2-7.
If you want to print the back side of the printed
paper, press the right Any key to select <2nd of 2-
Sided>.
12
Press [OK] to select <Stack Bypass Tray>.
Summary of Contents for imageCLASS MF8450c
Page 53: ...Before Using the Machine 1 28 Timer Settings ...
Page 129: ...3 52 Storing Editing One Touch Storing Editing Address Book ...
Page 132: ...Copying 4 3 Overview of Copy Functions p 4 22 p 4 30 p 4 36 ...
Page 201: ...Copying 4 72 Confirming and Canceling Copy Jobs Confirming Copy Logs ...
Page 204: ...Fax 5 3 Overview of Fax Functions p 5 30 p 5 47 p 5 54 p 5 49 p 5 112 p 5 104 ...
Page 346: ...E mail 6 3 Overview of E Mail Functions ...
Page 354: ...Printing 7 3 Overview of Print Functions p 7 9 p 7 10 p 7 7 ...
Page 381: ...Printing 7 30 Checking and Canceling Print Jobs Checking Print Logs ...
Page 384: ...Scanning 8 3 Overview of Scanner Functions ...
Page 391: ...Scanning 8 10 Basic Scanning Operations ...