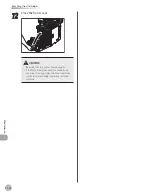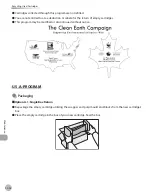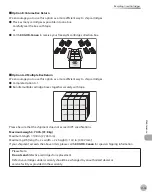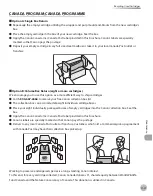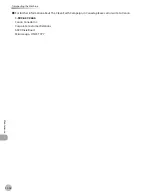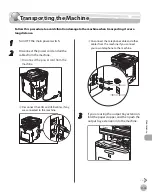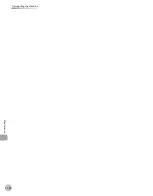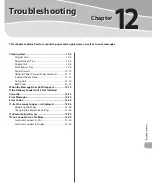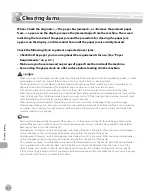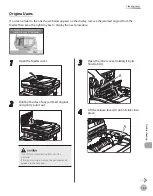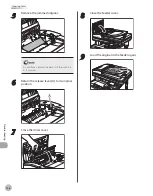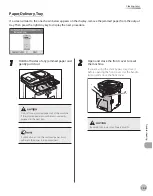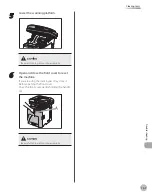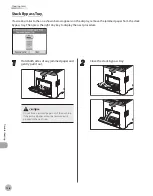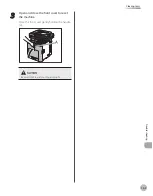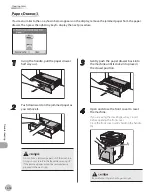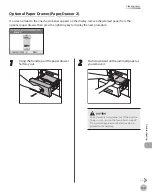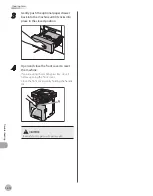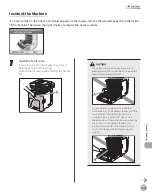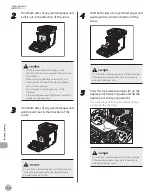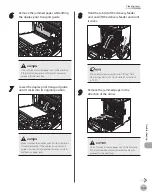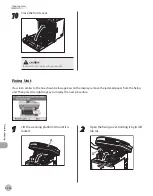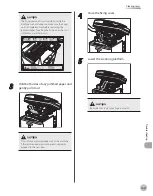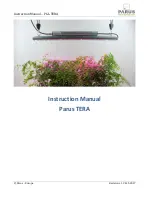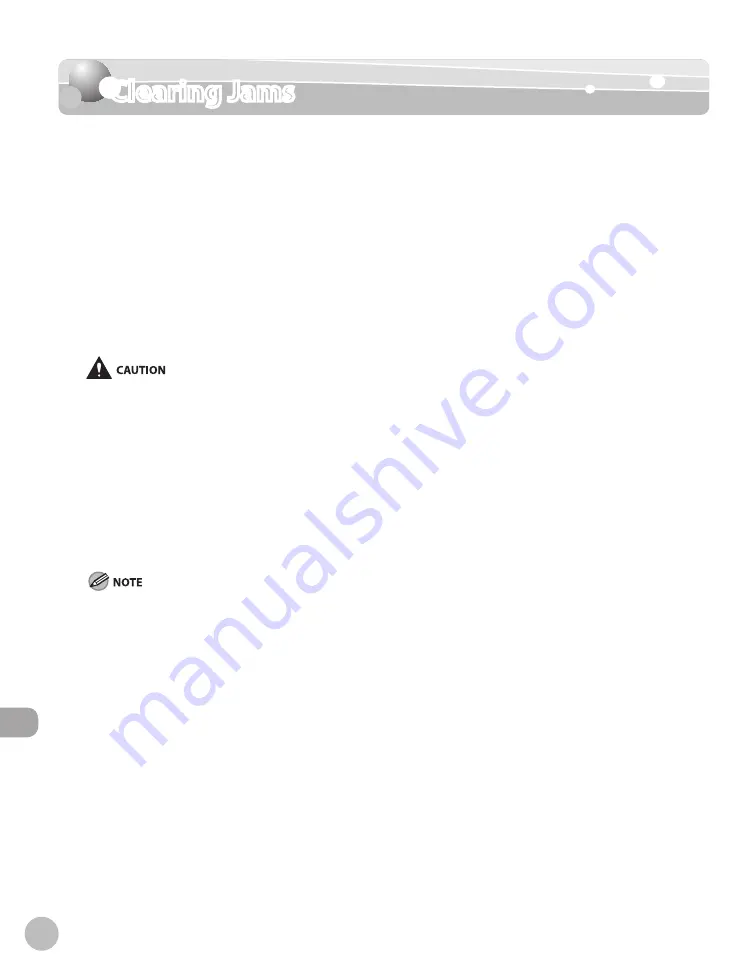
12-2
Clearing Jams
Troubleshooting
Clearing Jams
When <Check the originals.>, <The paper has jammed.>, or <Remove the jammed paper
from...> appears on the display, remove the jammed paper from the machine. The screen
indicating the location of the paper jam and the procedure for clearing the paper jam
appears on the display, and it remains there until the paper jam is entirely cleared.
Check the following if you experience repeated paper jams:
Check that the paper you are using meets the requirements for use. (See “Paper
Requirements,” on p. 2-7.)
Make sure you have removed any scraps of paper from the inside of the machine.
Fan and tap the paper stack on a flat surface before loading it in the machine.
When removing jammed paper or when inspecting the inside of the machine, do not allow necklaces, bracelets, or other
metal objects to touch the inside of the machine, as this may result in burns or electrical shock.
The fixing unit and its surroundings inside the printer are hot during use. Make sure the fixing unit is completely cool
before removing the jammed paper. Touching the fixing unit when it is still hot may result in burns.
If loose toner comes into contact with your skin or clothing, wash with cold water. Warm water will set the toner.
When removing paper which has become jammed inside the machine, remove the jammed paper gently to prevent the
toner on the paper from scattering and getting into your eyes or mouth. If the toner gets into your eyes or mouth, wash
them immediately with cold water and immediately consult a physician.
When removing jammed original or paper, take care not to cut your hands on the edges of the original or paper.
After clearing all paper jams, remove your hands from the machine immediately. Even if the machine is not in operation,
your hands, hair, or clothing may get caught in the feed rollers, which could result in personal injury or damage if the
machine suddenly starts printing.
Remove jammed paper while the power of the printer is on. If the power is turned off, the data being printed will be
deleted. When you remove the fixing unit to remove jammed paper, however, the data being printed will be deleted
because you have to turn the machine OFF.
Applying excess force may result in tearing paper or damaging the parts in the printer. When removing jammed paper,
pull out the paper in the most appropriate direction, judging from the position of the paper.
Applying excess force may result in tearing paper or damaging the parts in the printer. When removing jammed paper,
pull out the paper in the most appropriate direction, judging from the position of the paper.
Do not place any object on or touch the transfer belt of the delivery feeder unit. The transfer belt of the delivery feeder
unit is supplied with a function that cleans itself, therefore, do not clean the belt even when the toner is on it. If the
delivery feeder unit is broken or transfer belt is damaged, this may result in misfeeds or deterioration in print quality.
If the error message still remains after having removed the jammed paper without handling the front cover or top cover,
open and close the front cover to reset the machine.
–
–
–
–
–
–
–
–
–
–
–
–
–
–
Summary of Contents for imageCLASS MF8450c
Page 53: ...Before Using the Machine 1 28 Timer Settings ...
Page 129: ...3 52 Storing Editing One Touch Storing Editing Address Book ...
Page 132: ...Copying 4 3 Overview of Copy Functions p 4 22 p 4 30 p 4 36 ...
Page 201: ...Copying 4 72 Confirming and Canceling Copy Jobs Confirming Copy Logs ...
Page 204: ...Fax 5 3 Overview of Fax Functions p 5 30 p 5 47 p 5 54 p 5 49 p 5 112 p 5 104 ...
Page 346: ...E mail 6 3 Overview of E Mail Functions ...
Page 354: ...Printing 7 3 Overview of Print Functions p 7 9 p 7 10 p 7 7 ...
Page 381: ...Printing 7 30 Checking and Canceling Print Jobs Checking Print Logs ...
Page 384: ...Scanning 8 3 Overview of Scanner Functions ...
Page 391: ...Scanning 8 10 Basic Scanning Operations ...