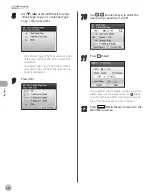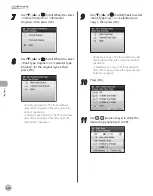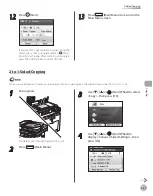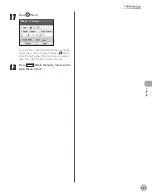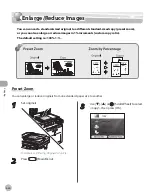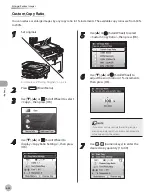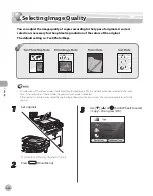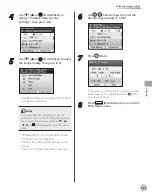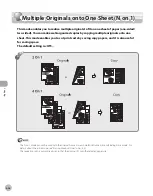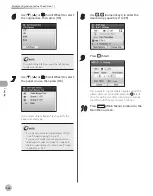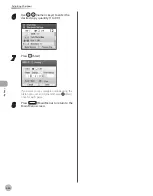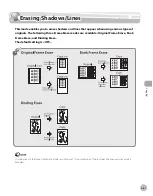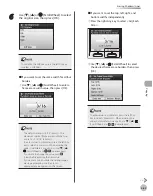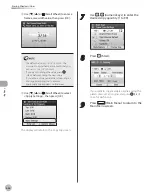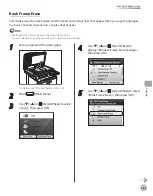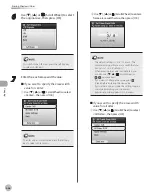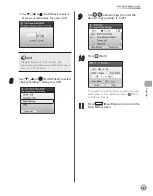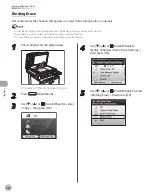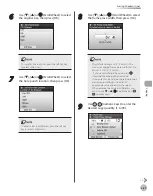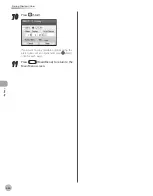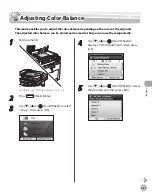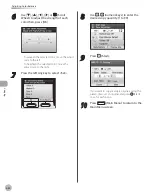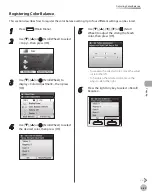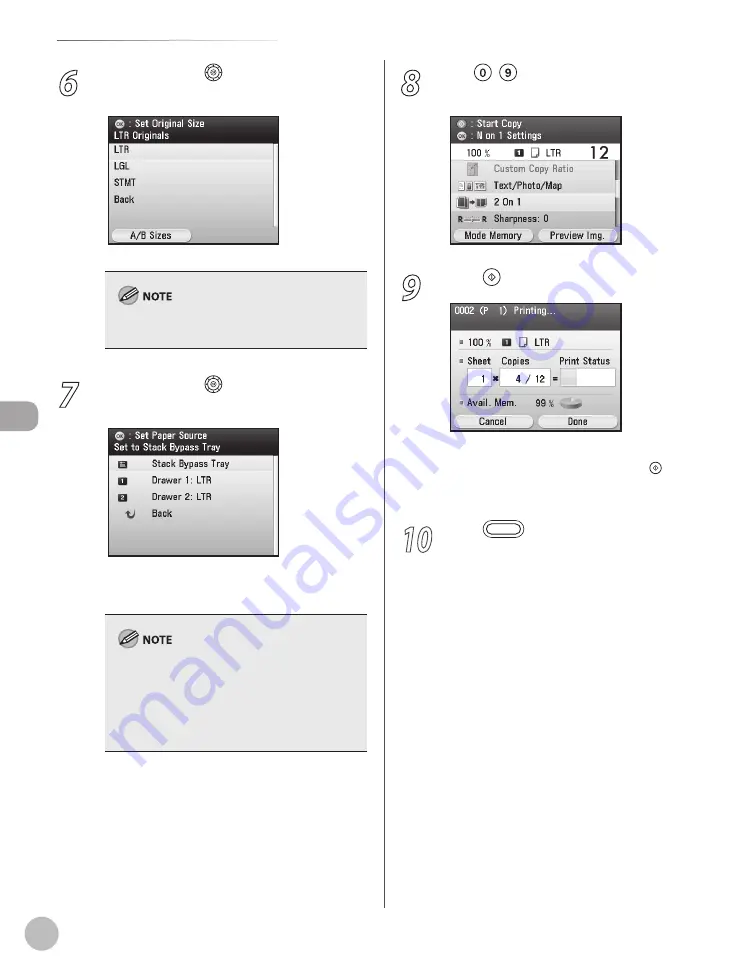
Cop
ying
4-38
Multiple Originals onto One Sheet (N on 1)
6
Use [
▼
], [
▲
] or (Scroll Wheel) to select
the original size, then press [OK].
To switch to the A/B Sizes, press the left Any key
to select <A/B Sizes>.
7
Use [
▼
], [
▲
] or (Scroll Wheel) to select
the paper source, then press [OK].
If you select <Stack Bypass Tray>, specify the
paper size and type.
If you want to make two-sided copies of N on
1, see “2-Sided Copying,” on p. 4-22.
If you want to make N on 1 copies from two-
sided originals, select <2-Sided to 1-Sided> in
the two-sided settings. For details, see “2-Sided
Copying,” on p. 4-22.
–
–
8
Use – (numeric keys) to enter the
desired copy quantity (1 to 99).
9
Press (Start).
If you want to copy multiple originals using the
platen glass, set an original and press (Start)
once for each page. After scanning all originals,
press the right Any key to select <Done>.
10
Press
(Main Menu) to return to the
Main Menu screen.
Summary of Contents for imageCLASS MF8450c
Page 53: ...Before Using the Machine 1 28 Timer Settings ...
Page 129: ...3 52 Storing Editing One Touch Storing Editing Address Book ...
Page 132: ...Copying 4 3 Overview of Copy Functions p 4 22 p 4 30 p 4 36 ...
Page 201: ...Copying 4 72 Confirming and Canceling Copy Jobs Confirming Copy Logs ...
Page 204: ...Fax 5 3 Overview of Fax Functions p 5 30 p 5 47 p 5 54 p 5 49 p 5 112 p 5 104 ...
Page 346: ...E mail 6 3 Overview of E Mail Functions ...
Page 354: ...Printing 7 3 Overview of Print Functions p 7 9 p 7 10 p 7 7 ...
Page 381: ...Printing 7 30 Checking and Canceling Print Jobs Checking Print Logs ...
Page 384: ...Scanning 8 3 Overview of Scanner Functions ...
Page 391: ...Scanning 8 10 Basic Scanning Operations ...