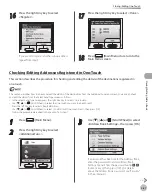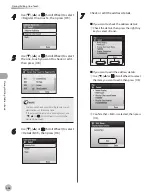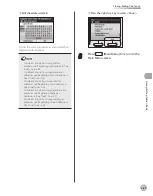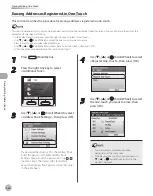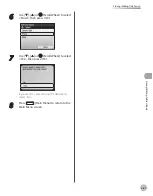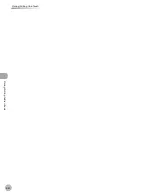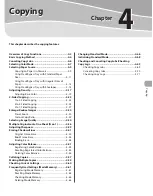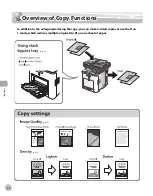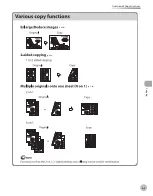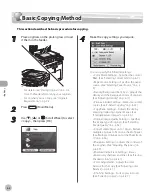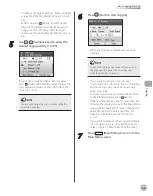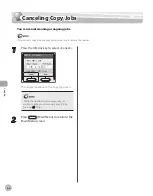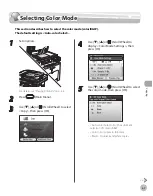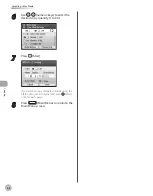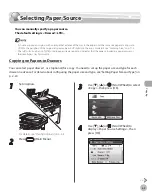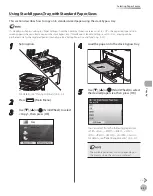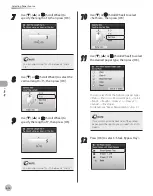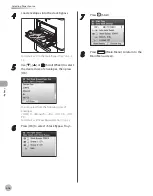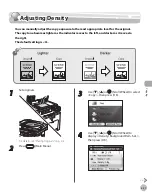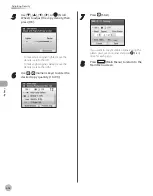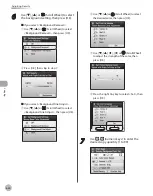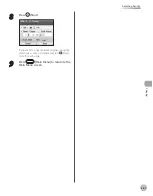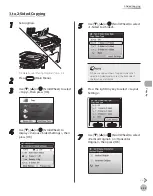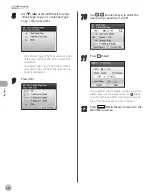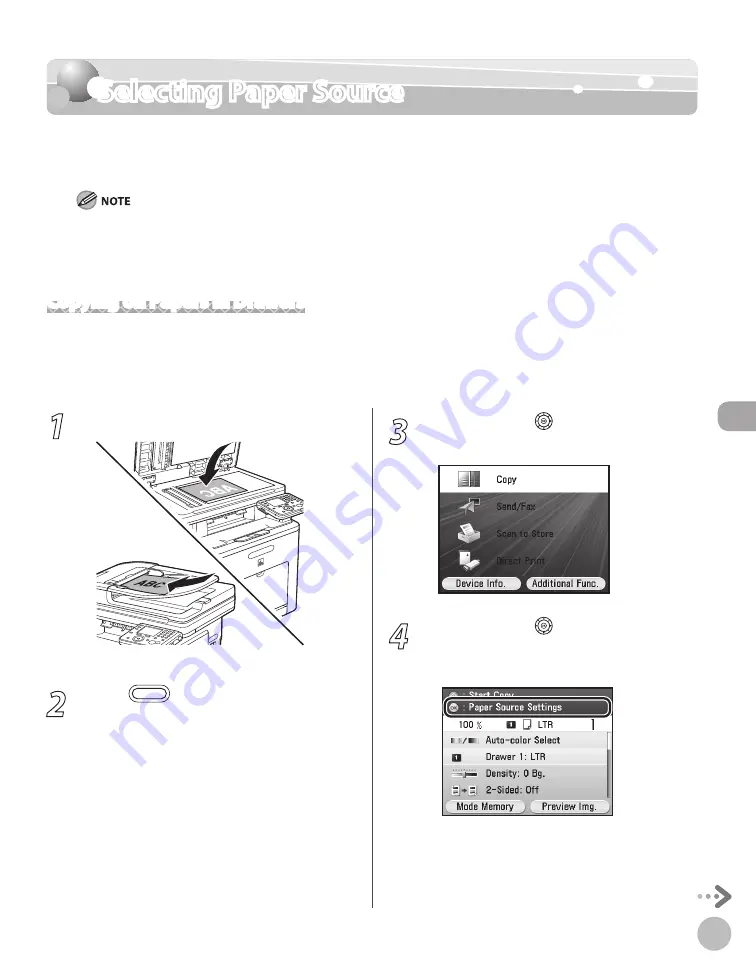
Cop
ying
4-9
Selecting Paper Source
Selecting Paper Source
You can manually specify a paper source.
The default setting is <Drawer1: LTR>.
If you are copying an original with an image that extends all the way to the edges onto the same size paper at a copy ratio
of 100%, the periphery of the original image may be cut off slightly on the copy. For details, see “Scanning Area,” on p. 11-4.
The suffix <R> (such as in STMTR), used in paper size designations, indicates that the paper is loaded in a paper drawer or
the stack bypass tray horizontally.
Copying on Papers in Drawers
You can select paper drawer 1 or 2 (optional) for a copy. You need to set up the paper size and type for each
drawer in advance. For details about configuring the paper size and type, see “Setting Paper Size and Type,” on
p. 2-20.
–
–
1
Set originals.
For details, see “Placing Originals,” on p. 2-4.
2
Press
(Main Menu).
3
Use [
▼
], [
▲
] or (Scroll Wheel) to select
<Copy>, then press [OK].
4
Use [
▼
], [
▲
] or (Scroll Wheel) to
display <Paper Source Settings>, then
press [OK].
Summary of Contents for imageCLASS MF8450c
Page 53: ...Before Using the Machine 1 28 Timer Settings ...
Page 129: ...3 52 Storing Editing One Touch Storing Editing Address Book ...
Page 132: ...Copying 4 3 Overview of Copy Functions p 4 22 p 4 30 p 4 36 ...
Page 201: ...Copying 4 72 Confirming and Canceling Copy Jobs Confirming Copy Logs ...
Page 204: ...Fax 5 3 Overview of Fax Functions p 5 30 p 5 47 p 5 54 p 5 49 p 5 112 p 5 104 ...
Page 346: ...E mail 6 3 Overview of E Mail Functions ...
Page 354: ...Printing 7 3 Overview of Print Functions p 7 9 p 7 10 p 7 7 ...
Page 381: ...Printing 7 30 Checking and Canceling Print Jobs Checking Print Logs ...
Page 384: ...Scanning 8 3 Overview of Scanner Functions ...
Page 391: ...Scanning 8 10 Basic Scanning Operations ...