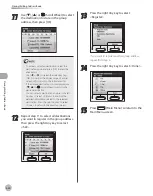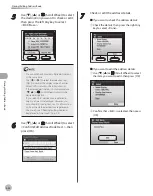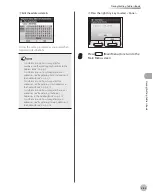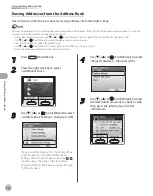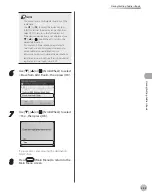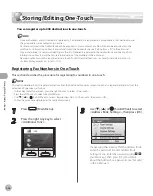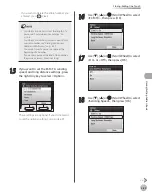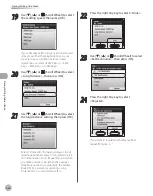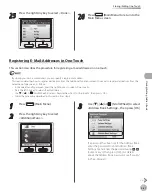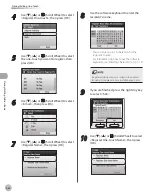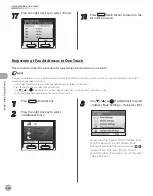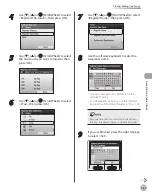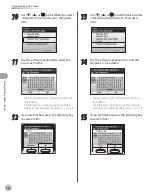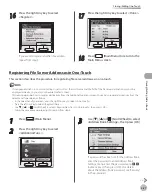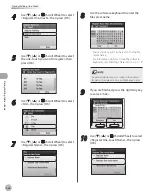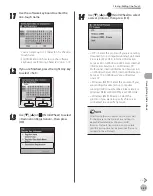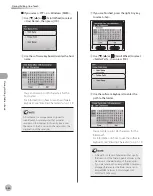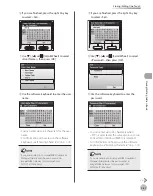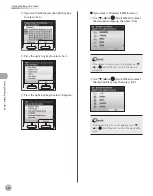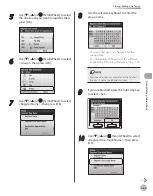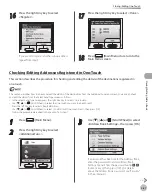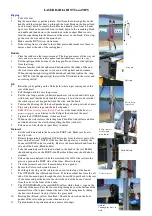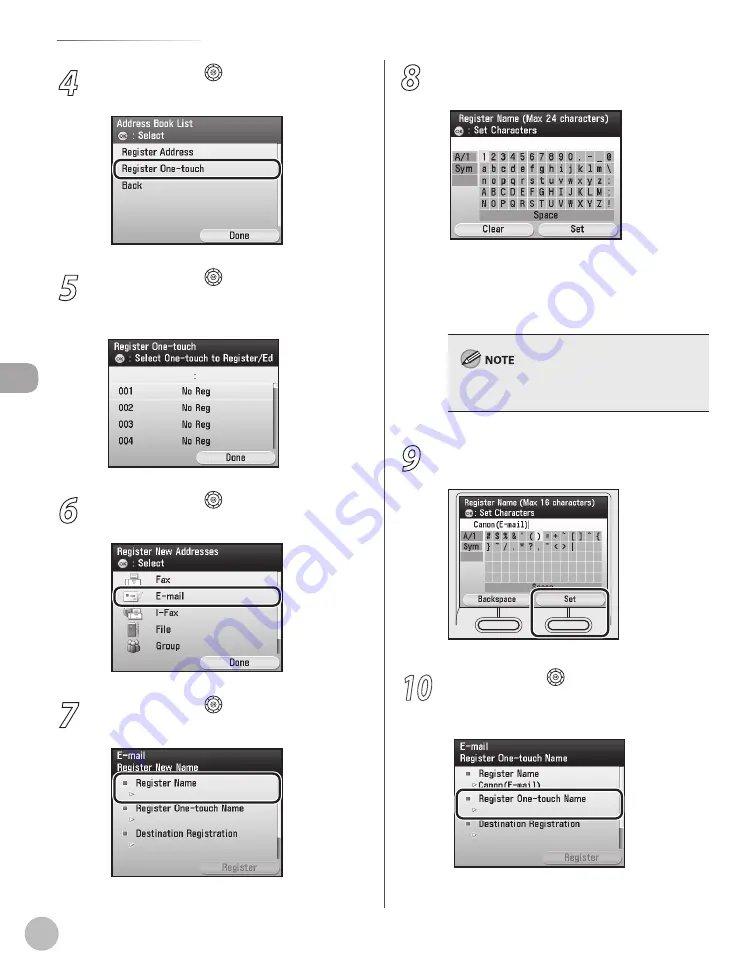
3-32
Storing/Editing One-Touch
Stor
ing/E
diting A
ddr
ess B
ook
4
Use [
▼
], [
▲
] or (Scroll Wheel) to select
<Register One-touch>, then press [OK].
5
Use [
▼
], [
▲
] or (Scroll Wheel) to select
the one-touch you want to register, then
press [OK].
6
Use [
▼
], [
▲
] or (Scroll Wheel) to select
<E-mail>, then press [OK].
7
Use [
▼
], [
▲
] or (Scroll Wheel) to select
<Register Name>, then press [OK].
8
Use the software keyboard to enter the
recipient’s name.
You can enter up to 16 characters for the
recipient’s name.
For information on how to use the software
keyboard, see “Entering Characters,” on p. 1-19.
Registered destinations are sorted in the Address
Book by its recipient’s name, in alphabetical order.
9
If you are finished, press the right Any key
to select <Set>.
10
Use [
▼
], [
▲
] or (Scroll Wheel) to select
<Register One-touch Name>, then press
[OK].
–
–
Summary of Contents for imageCLASS MF8450c
Page 53: ...Before Using the Machine 1 28 Timer Settings ...
Page 129: ...3 52 Storing Editing One Touch Storing Editing Address Book ...
Page 132: ...Copying 4 3 Overview of Copy Functions p 4 22 p 4 30 p 4 36 ...
Page 201: ...Copying 4 72 Confirming and Canceling Copy Jobs Confirming Copy Logs ...
Page 204: ...Fax 5 3 Overview of Fax Functions p 5 30 p 5 47 p 5 54 p 5 49 p 5 112 p 5 104 ...
Page 346: ...E mail 6 3 Overview of E Mail Functions ...
Page 354: ...Printing 7 3 Overview of Print Functions p 7 9 p 7 10 p 7 7 ...
Page 381: ...Printing 7 30 Checking and Canceling Print Jobs Checking Print Logs ...
Page 384: ...Scanning 8 3 Overview of Scanner Functions ...
Page 391: ...Scanning 8 10 Basic Scanning Operations ...