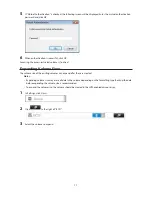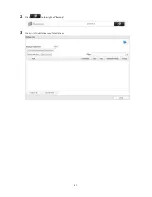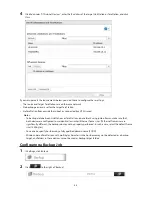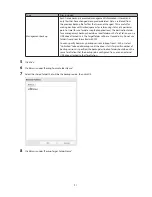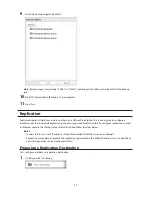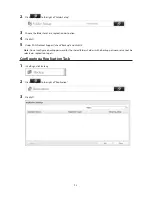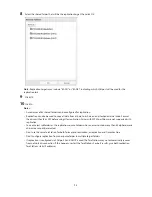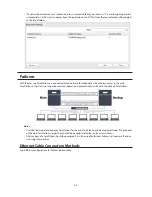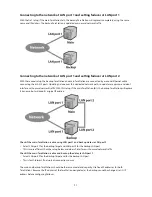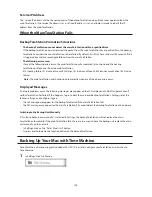85
6
Unlock the failed drive by pushing the unlock button and swinging the lock mechanism out.
7
Pull out the hard drive cartridge and remove it from the TeraStation.
8
Insert the new hard drive (sold separately) into the empty slot. Slide the drive in with the locking mechanism
open. Swing the lock back down until it clicks into place.
9
Close the front cover.
10
When the replacement drive is recognized, the status LED will flash red and the I32 information message will
be displayed on the LCD panel.
Select the RAID array from
Drives
-
RAID
in Settings and click
Delete RAID Array
. In
Drives
-
Drives
, click
Format
Disk
to format the new drive. In
Drives
-
RAID
, choose the type of RAID array desired. Enter the confirmation
number and click
OK
. Create a shared folder before use.
Drive Replacement (using a redundant RAID mode such as RAID 1, 5, or 6 with a hot
spare configured)
If your TeraStation's drives are in a redundant RAID mode, and you have a hot spare enabled, a malfunctioning drive
in the array is replaced by the spare disk and the RAID array is rebuilt automatically. The status LED will continue
to glow red for the failed drive even after the RAID array is rebuilt with the hot spare. This section describes the
replacement process for a hard drive while
the TeraStation is still on
.
1
Open the front cover with the included key.
2
The failed drive's status LED will be glowing red. Push its unlock button and swing the lock mechanism out.
3
Pull out the drive cartridge and remove it from the TeraStation.
4
Insert the new drive into the empty slot. Slide the drive in with the locking mechanism open. Swing the lock
back down until it clicks into place.
5
Close the front cover.
6
When the replacement drive is recognized, the status LED will flash red and the I31 information message will
be displayed on the LCD panel.
7
Hold down the function button on the front of the TeraStation for 3 seconds until it beeps. The replacement
hard drive is automatically registered as a hot spare.
To use the replacement disk as a normal drive rather than a hot spare, navigate to
Drives
-
RAID
and click the
RAID array, select the new drive, and click
Set as a normal disk
.
Replacing a Media Cartridge
Drives configured as media cartridges may be removed and moved to a different TeraStation for use. Before
unplugging the drive, dismount it in Settings or shut down the TeraStation.
Summary of Contents for TeraStation WSS 5000
Page 10: ...9 Chapter 1 Installation Diagrams TS5800D TS5800DN TS5800DWR µ µ µ µ TS5600D TS5600DN µ µ µ µ ...
Page 60: ...59 6 Click Edit under NAS Volume 7 Click Create Volume ...
Page 88: ...87 2 Click to the right of Backup 3 Click List of LinkStations and TeraStations ...
Page 90: ...89 3 Click Create New Job Note Up to 8 backup jobs can be configured ...
Page 104: ...103 18Click Time Machine ...
Page 105: ...104 19Click Select Backup Disk 20Select the TeraStation then click Use Disk ...
Page 116: ...115 3 Click Create New Job ...
Page 131: ...130 9 Click Open Squeezebox The Squeezebox s settings will open ...
Page 136: ...135 4 Open the License tab then click Activate Free License To deactivate the license click ...
Page 138: ...137 3 Click Next 4 Click Find Cameras ...
Page 144: ...143 2 Select the search criteria on the left side of the search screen then click Search ...
Page 145: ...144 3 The search results are displayed Click a thumbnail to start the media viewer ...