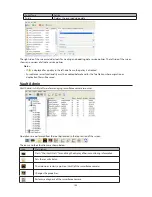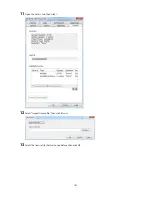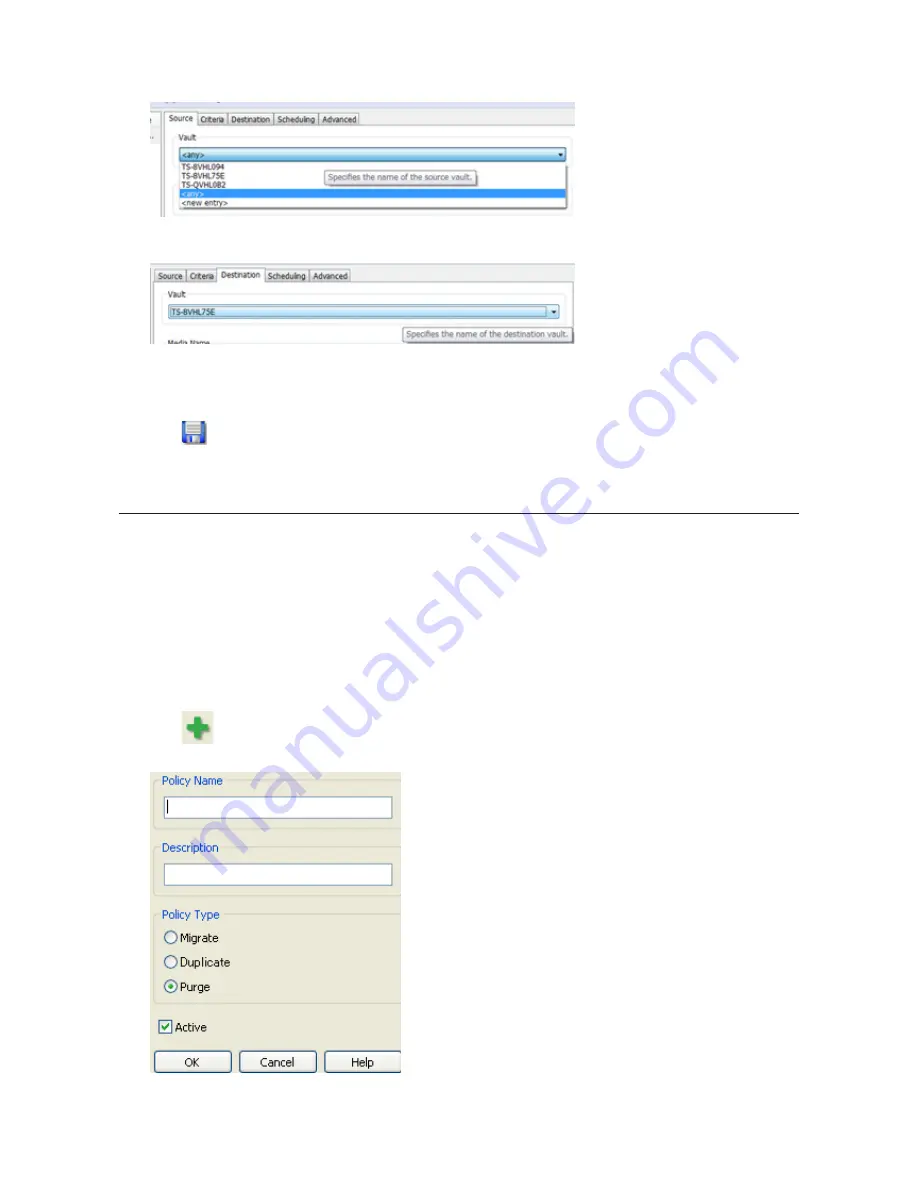
148
3
Click the
Source
tab and select the TeraStation where the recorded video data is saved under "Vault".
Note:
If "any" is selected, recorded data for all TeraStations connected to the network will be backed up. Click
the
Destination
tab, then select the TeraStation where you want to move the data from "Vault".
4
Set the job execution date and time from the
Scheduling
tab. In this example, to execute the backup job every
hour, select "Repeatedly at a defined interval" and "Every 1 hour".
5
Click
and register the policy.
This completes the settings for backing up video to another TeraStation.
Automatically Delete Old Data when Space is Low
Follow the procedure below to delete (purge) recorded video starting from the oldest when available space for
recording video becomes low.
Note:
By default, old video data will be deleted automatically when 80% of available space is used. Old data
will be removed at the same rate as new video is added, so there will always be enough video to fill about 80%
of the total available space. To disable this setting, remove the "Remove Old Video" policy from "Data Service
Policies".
1
Click
Start
-
BUFFALO
-
BUFFALO Surveillance Server
-
Data Service Policies
.
For Windows 8.1 and Windows 8, click
Data Service Policies
in the Start menu.
2
Click
and when the Create a Policy screen is opened, enter "PurgeTest" into the "Policy Name" field, select
"Purge", and click
OK
.
Summary of Contents for TeraStation WSS 5000
Page 10: ...9 Chapter 1 Installation Diagrams TS5800D TS5800DN TS5800DWR µ µ µ µ TS5600D TS5600DN µ µ µ µ ...
Page 60: ...59 6 Click Edit under NAS Volume 7 Click Create Volume ...
Page 88: ...87 2 Click to the right of Backup 3 Click List of LinkStations and TeraStations ...
Page 90: ...89 3 Click Create New Job Note Up to 8 backup jobs can be configured ...
Page 104: ...103 18Click Time Machine ...
Page 105: ...104 19Click Select Backup Disk 20Select the TeraStation then click Use Disk ...
Page 116: ...115 3 Click Create New Job ...
Page 131: ...130 9 Click Open Squeezebox The Squeezebox s settings will open ...
Page 136: ...135 4 Open the License tab then click Activate Free License To deactivate the license click ...
Page 138: ...137 3 Click Next 4 Click Find Cameras ...
Page 144: ...143 2 Select the search criteria on the left side of the search screen then click Search ...
Page 145: ...144 3 The search results are displayed Click a thumbnail to start the media viewer ...