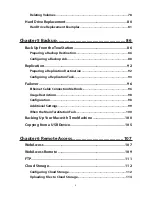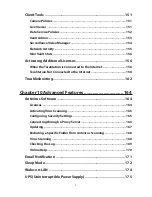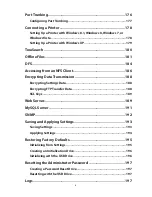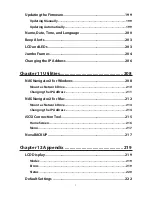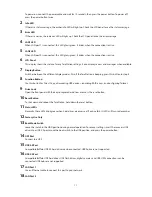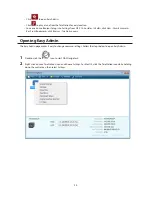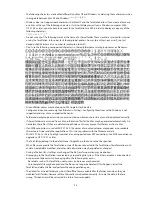11
To power on, connect the power cable and wait for 10 seconds, then press the power button. To power off,
press the power button twice.
2
Info LED
If there is a status message, the amber info LED will light up. Check the LCD panel to see the status message.
3
Error LED
If there is an error, the red error LED will light up. Check the LCD panel to see the error message.
4
LAN1 LED
When LAN port 1 is connected, this LED glows green. It blinks when the connection is active.
5
LAN2 LED
When LAN port 2 is connected, this LED glows green. It blinks when the connection is active.
6
LCD Panel
This display shows the status of many TeraStation settings. It also displays errors and messages when available.
7
Display Button
Switches between the different display modes. Also, if the TeraStation is beeping, press this button to stop it.
8
Function Button
Use this button for Direct Copy, dismounting USB devices, rebuilding RAID arrays, and configuring failover.
9
Drive Lock
Open the front panel with the key to replace hard drives or access the reset button.
10
Reset Button
To shut down and reboot the TeraStation, hold down the reset button.
11
Status LEDs
Normally, these LEDs blink green when hard drives are accessed. If a drive fails, its LED will turn red or amber.
12
Factory Use Only
13
Boot Mode Switch
Leave the switch in the HDD position during normal operation. To recover settings, insert the recovery USB
drive into a USB 2.0 port, move the boot switch to the USB position, and press the power button.
14
UPS Port
Connect to a UPS.
15
USB 3.0 Port
Compatible Buffalo USB 3.0 hard drives can be connected. USB hubs are not supported.
16
USB 2.0 Port
Compatible Buffalo USB hard drives, USB flash drives, digital cameras, and USB UPS connections can be
connected. USB hubs are not supported.
17
LAN Port 1
Use an Ethernet cable to connect this port to your network.
18
LAN Port 2
Summary of Contents for TeraStation WSS 5000
Page 10: ...9 Chapter 1 Installation Diagrams TS5800D TS5800DN TS5800DWR µ µ µ µ TS5600D TS5600DN µ µ µ µ ...
Page 60: ...59 6 Click Edit under NAS Volume 7 Click Create Volume ...
Page 88: ...87 2 Click to the right of Backup 3 Click List of LinkStations and TeraStations ...
Page 90: ...89 3 Click Create New Job Note Up to 8 backup jobs can be configured ...
Page 104: ...103 18Click Time Machine ...
Page 105: ...104 19Click Select Backup Disk 20Select the TeraStation then click Use Disk ...
Page 116: ...115 3 Click Create New Job ...
Page 131: ...130 9 Click Open Squeezebox The Squeezebox s settings will open ...
Page 136: ...135 4 Open the License tab then click Activate Free License To deactivate the license click ...
Page 138: ...137 3 Click Next 4 Click Find Cameras ...
Page 144: ...143 2 Select the search criteria on the left side of the search screen then click Search ...
Page 145: ...144 3 The search results are displayed Click a thumbnail to start the media viewer ...