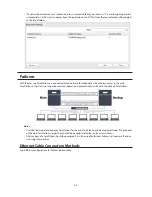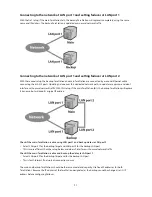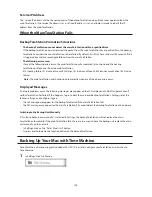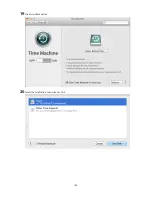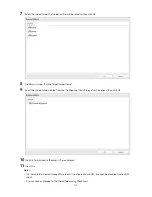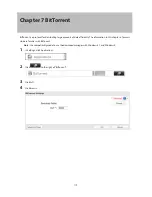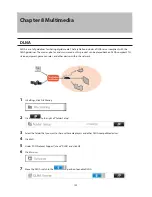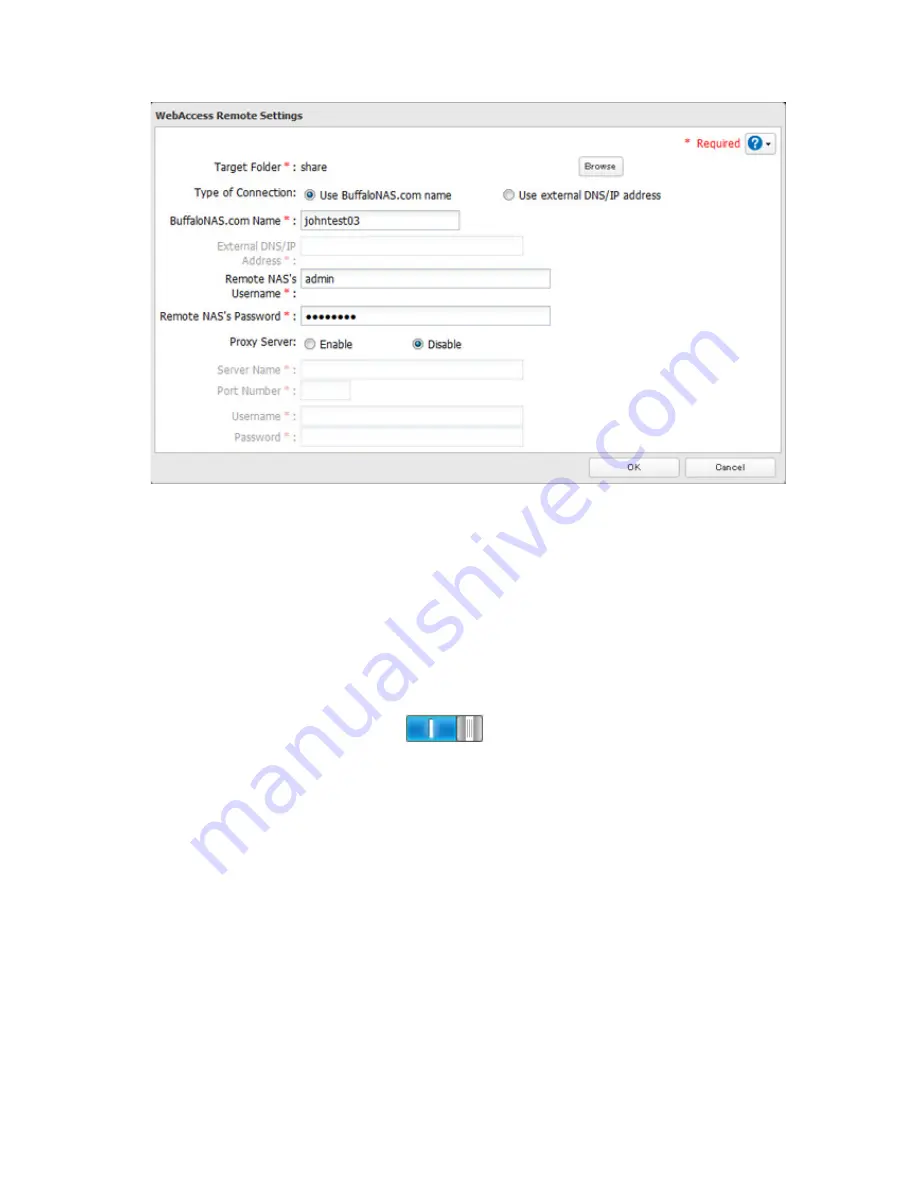
110
4
From
Target Folder
, select the shared folder that will be connected.
Note:
The selected folder is used internally by "WebAccess Remote". Files are not added to this folder and the
amount of used space does not increase.
5
You may choose to enter a BuffaloNAS.com name or an external DNS/IP address. If using a BuffaloNAS.com
name, it should be the same BuffaloNAS.com name assigned to the source TeraStation. If using an external
DNS/IP address, enter either the IP address of your DNS server, or the global IP address of the remote
TeraStation's WebAccess.
6
Enter the remote TeraStation's WebAccess username and password.
7
Click
OK
.
8
Move the WebAccess Remote switch to the
position to enable WebAccess Remote.
9
You can directly access the shared folder in the remote TeraStation by entering the path displayed in "Target
Folder" into the address box in Explorer, My Computer, or other file manager.
Notes:
•
If using after the network has been temporarily disconnected, click
Remount
.
•
Do not change any WebAccess Remote settings while the network is disconnected. If you do, WebAccess
Remote will be disabled.
•
Do not copy more than 100,000 files at once to the WebAccess Remote target folder. If copying fails, try again
with fewer files.
•
Be careful with existing files in the target folder, as files with the same name will be overwritten even if copied
files are older.
•
If you copy a file to the WebAccess Remote source folder using Explorer or a backup process, the file will
also be copied sequentially to the WebAccess Remote target folder. This second copying process will start
in the background during the first copying process and will not be visible. If you shut down or restart the
TeraStation immediately after copying a file to the source folder, the file may not be copied to the target
folder. Try copying the file again if this occurs.
•
If saving 1 TB or more files to or from the WebAccess Remote target folder, make sure there is enough free
space on the WebAccess Remote source TeraStation for temporary file caching. For example, when saving
Summary of Contents for TeraStation WSS 5000
Page 10: ...9 Chapter 1 Installation Diagrams TS5800D TS5800DN TS5800DWR µ µ µ µ TS5600D TS5600DN µ µ µ µ ...
Page 60: ...59 6 Click Edit under NAS Volume 7 Click Create Volume ...
Page 88: ...87 2 Click to the right of Backup 3 Click List of LinkStations and TeraStations ...
Page 90: ...89 3 Click Create New Job Note Up to 8 backup jobs can be configured ...
Page 104: ...103 18Click Time Machine ...
Page 105: ...104 19Click Select Backup Disk 20Select the TeraStation then click Use Disk ...
Page 116: ...115 3 Click Create New Job ...
Page 131: ...130 9 Click Open Squeezebox The Squeezebox s settings will open ...
Page 136: ...135 4 Open the License tab then click Activate Free License To deactivate the license click ...
Page 138: ...137 3 Click Next 4 Click Find Cameras ...
Page 144: ...143 2 Select the search criteria on the left side of the search screen then click Search ...
Page 145: ...144 3 The search results are displayed Click a thumbnail to start the media viewer ...