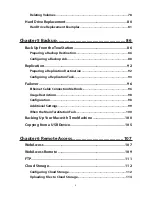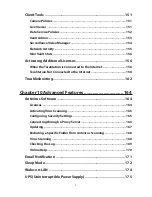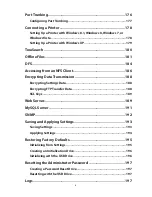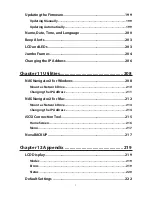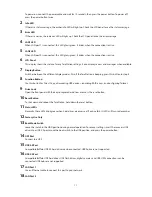3
Deleting Volumes .....................................................................................78
Hard Drive Replacement .............................................................. 80
Hard Drive Replacement Examples ........................................................81
Chapter 5 Backup ........................................................ 86
Back Up from the TeraStation ...................................................... 86
Preparing a Backup Destination .............................................................86
Configuring a Backup Job .......................................................................88
Replication ..................................................................................... 92
Preparing a Replication Destination ......................................................92
Configuring a Replication Task ...............................................................93
Failover .......................................................................................... 96
Ethernet Cable Connection Methods .....................................................96
Usage Restrictions ...................................................................................98
Configuration ...........................................................................................98
Additional Settings ..................................................................................99
When the Main TeraStation Fails ..........................................................100
Backing Up Your Mac with Time Machine ................................. 100
Copying from a USB Device ........................................................ 105
Chapter 6 Remote Access .......................................... 107
WebAccess ................................................................................... 107
WebAccess Remote ..................................................................... 109
FTP ................................................................................................ 111
Cloud Storage .............................................................................. 112
Configuring Cloud Storage ...................................................................112
Uploading Files to Cloud Storage .........................................................114
Summary of Contents for TeraStation WSS 5000
Page 10: ...9 Chapter 1 Installation Diagrams TS5800D TS5800DN TS5800DWR µ µ µ µ TS5600D TS5600DN µ µ µ µ ...
Page 60: ...59 6 Click Edit under NAS Volume 7 Click Create Volume ...
Page 88: ...87 2 Click to the right of Backup 3 Click List of LinkStations and TeraStations ...
Page 90: ...89 3 Click Create New Job Note Up to 8 backup jobs can be configured ...
Page 104: ...103 18Click Time Machine ...
Page 105: ...104 19Click Select Backup Disk 20Select the TeraStation then click Use Disk ...
Page 116: ...115 3 Click Create New Job ...
Page 131: ...130 9 Click Open Squeezebox The Squeezebox s settings will open ...
Page 136: ...135 4 Open the License tab then click Activate Free License To deactivate the license click ...
Page 138: ...137 3 Click Next 4 Click Find Cameras ...
Page 144: ...143 2 Select the search criteria on the left side of the search screen then click Search ...
Page 145: ...144 3 The search results are displayed Click a thumbnail to start the media viewer ...