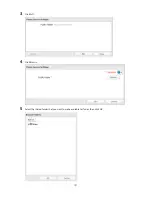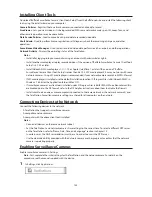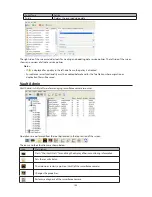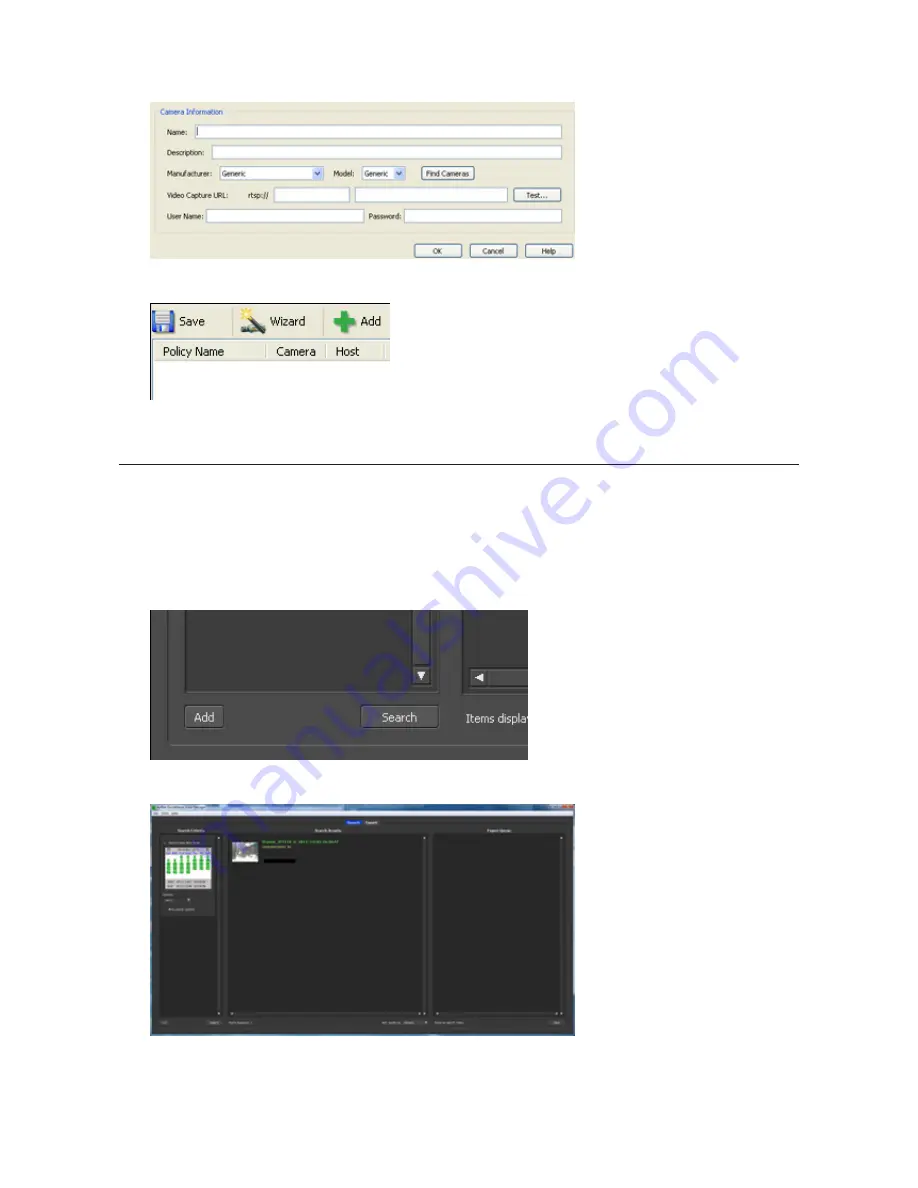
141
12
Click
Finish
.
13
Click
Save
.
Recording will begin. You've now registered the recording policy of the network camera.
Checking Recording
To check that recording is working correctly, follow the procedure below. Wait at least 15 minutes after registering
the recording policy before checking the recording.
1
Click
Start
-
BUFFALO
-
BUFFALO Surveillance Server
-
Surveillance Video Manager
.
For Windows 8.1 and Windows 8, click
Surveillance Video Manager
in the Start menu.
2
Click
Search
.
3
Recorded video clips are shown in the center of the screen. Click a video clip to start playback.
This completes checking recording.
Summary of Contents for TeraStation WSS 5000
Page 10: ...9 Chapter 1 Installation Diagrams TS5800D TS5800DN TS5800DWR µ µ µ µ TS5600D TS5600DN µ µ µ µ ...
Page 60: ...59 6 Click Edit under NAS Volume 7 Click Create Volume ...
Page 88: ...87 2 Click to the right of Backup 3 Click List of LinkStations and TeraStations ...
Page 90: ...89 3 Click Create New Job Note Up to 8 backup jobs can be configured ...
Page 104: ...103 18Click Time Machine ...
Page 105: ...104 19Click Select Backup Disk 20Select the TeraStation then click Use Disk ...
Page 116: ...115 3 Click Create New Job ...
Page 131: ...130 9 Click Open Squeezebox The Squeezebox s settings will open ...
Page 136: ...135 4 Open the License tab then click Activate Free License To deactivate the license click ...
Page 138: ...137 3 Click Next 4 Click Find Cameras ...
Page 144: ...143 2 Select the search criteria on the left side of the search screen then click Search ...
Page 145: ...144 3 The search results are displayed Click a thumbnail to start the media viewer ...