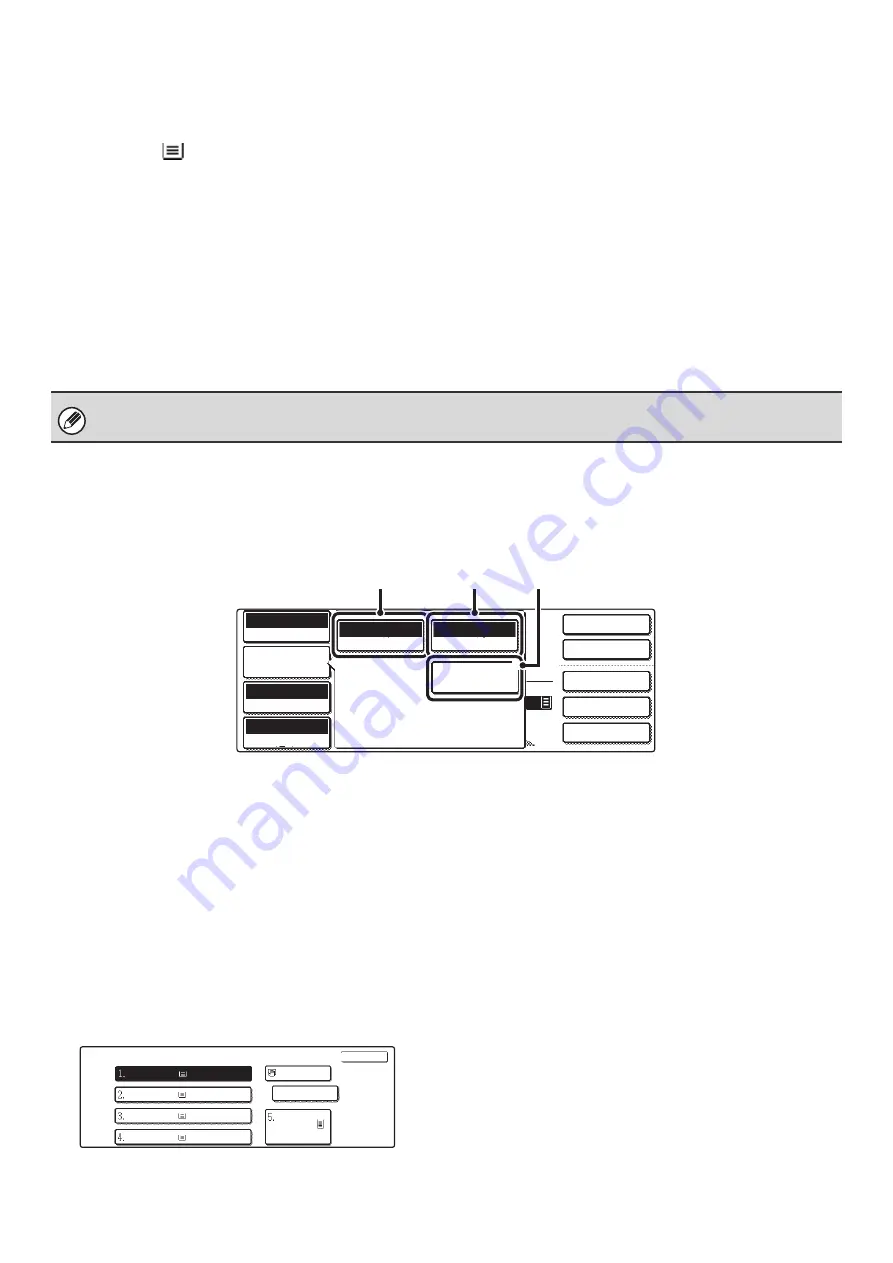
6
(9)
Paper select display
This shows the size of paper loaded in each tray.
The selected tray is highlighted.
The approximate amount of paper in each tray is
indicated by
. To display the paper size setting
screen for a tray, touch the tray.
(10) Number of copies display
This shows the number of copies set.
(11) [2-Sided Copy] key
Touch this to make 2-sided copies.
☞
(12) [Output] key
Touch this to select an output function such as sort,
group, offset, staple sort, saddle stitch, or punch.
☞
(13) Customized keys
These 3 keys can be changed to show any 3 settings or
functions that you like. The keys are changed in
"Customize Key Setting" in the system settings
(administrator). Normally the following keys appear:
☞
(page 7)
•
[Special Modes] key
This is the same [Special Modes] key that appears
when the [Job Detail Settings] key is touched.
☞
(page 54)
•
[File] key, [Quick File] key
Touch either key to use the Quick File or File of the
document filing functions. These are the same [File]
and [Quick File] keys that appear when the [Special
Modes] key is touched. For information on the
document filing function, see the Document Filing
Guide.
[Job Detail Settings] key
When the [Job Detail Settings] key is touched, keys for selecting the original size and paper settings appear. The
[Special Modes] key also appears to allow the selection of special modes. To close the job detail settings screen and
return to the base screen, touch the [Job Detail Settings] key once again.
(1)
[Original] key
Touch this key to select the original size setting.
☞
(page 33)
(2)
[Paper Select] key
Touch this key to change the paper (tray) that is used.
When the key is touched, each tray and the size and type of
paper in that tray will appear . Touch the key of the paper
tray that you wish to use and then touch the [OK] key.
The paper size and paper type settings for trays 1 to 5
are configured in the system settings.
☞
System Settings Guide "Paper Tray Settings"
For information on the paper size and paper type settings
for the bypass tray, see the "
THE BYPASS TRAY (Copying on special papers)
" (page
(3)
[Special Modes] key
Touch this key to select special modes such as Margin
Shift, Edge Erase, and Dual Page Copy.
☞
(page 54)
When the system settings screen is displayed, the base screen of copy mode will not appear even if the [COPY] key is
pressed.
2-Sided Copy
Output
Special Modes
File
Quick File
Full Color
Color Mode
Auto
Exposure
100%
Copy Ratio
Auto
Original
Auto
8 x11
Paper Select
Special Modes
Job Detail
Settings
8 x11
1
/
2
8 x11
1
/
2
1
/
2
Plain
(1)
(2)
(3)
8 x11
Plain
Paper Select
OK
OK
A4
Plain
Plain
Plain
Plain
Plain
8 x11
1
/
2
8 x11
1
/
2
8 x11R
1
/
2
8 x14
1
/
2
11x17
1
/
2
Содержание MX-2300N Guide
Страница 1: ...User s Guide MX 2300N MX 2700N MODEL ...
Страница 67: ...System Settings Guide MX 2300N MX 2700N MODEL ...
Страница 192: ...Copier Guide MX 2300N MX 2700N MODEL ...
Страница 361: ...Printer Guide MX 2300N MX 2700N MODEL ...
Страница 376: ...15 2 Select 2 sided printing 1 Select 2 Sided Book or 2 Sided Tablet 2 Click the OK button 3 Start printing 2 1 ...
Страница 421: ...Scanner Guide MX 2300N MX 2700N MODEL ...
Страница 552: ...Facsimile Guide MX FXX1 MODEL ...
Страница 741: ...Document Filing Guide MX 2300N MX 2700N MODEL ...






























