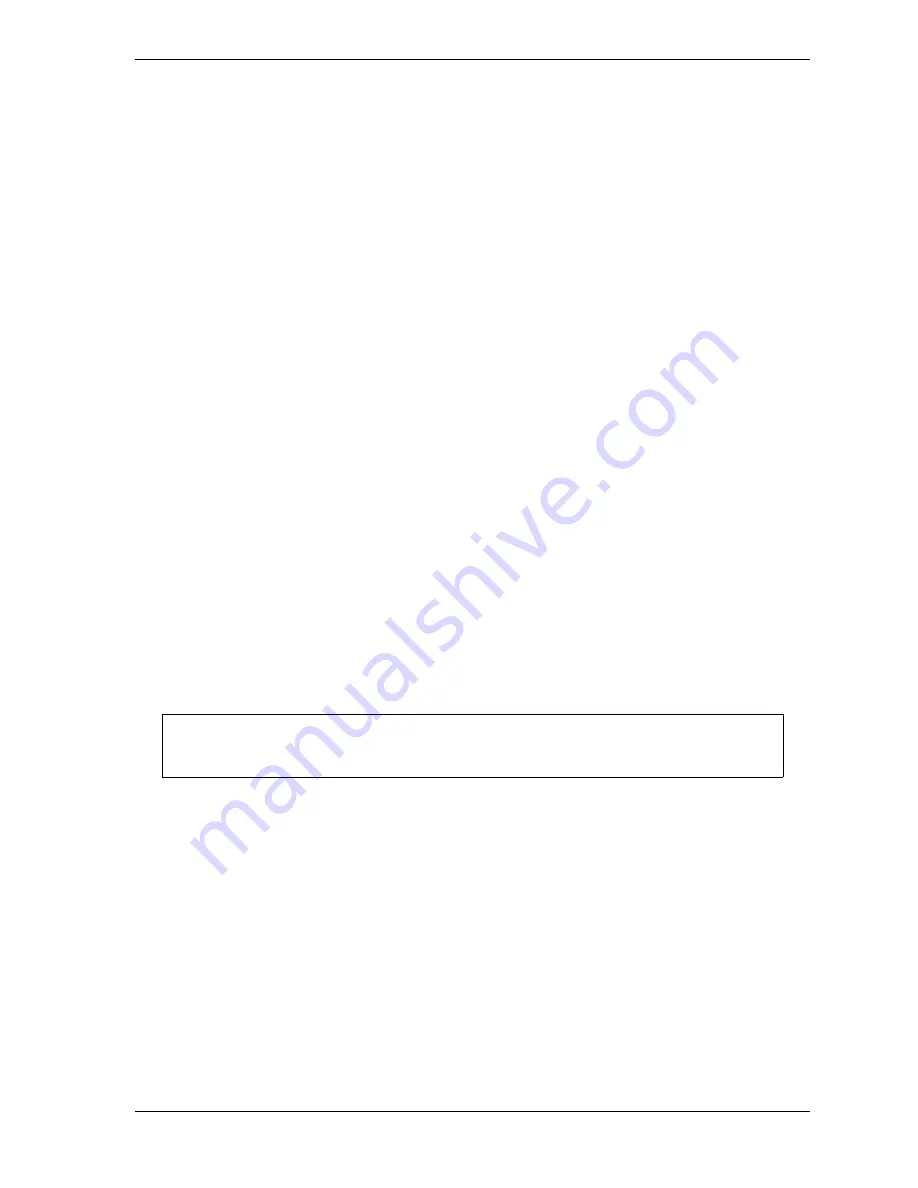
SmartPAC 2 with WPC 2000 Integration User Manual
1128600
SmartView
E-5
11.
In the Local Area Connection Properties window, select Internet Protocol (TCP/IP) and
single-left-click on the Properties button. The Internet Protocol (TCP/IP) Properties
window displays with two radio buttons already selected: “Obtain an IP address
automatically” and “Obtain DNS server address automatically.” These are the default
settings to make your SmartPAC 2 DHCP-enabled.
12.
Single-left-click once to select “Use the following IP address.” (If you wish, you can
single-left click again to select “Use the following DNS server address.”)
13.
Using the on-screen keyboard, enter the appropriate IP addresses. Consult your IT
department if you need help.
14.
Single-left-click on the
OK
button.
15.
Close the On-Screen Keyboard, Local Area Connection Properties, and Network
Connections windows. You should see a blank blue screen with a small window labeled
Control Panel Entered with the words Re-Start System and Save Changes. Single-left-
click on the
OK
button to restart the SmartPAC 2 and save your new network settings.
16.
To test these changes, try launching SmartView and viewing the press. Also, go to the
Setup Page in SmartView (see page E-10) and see if the IP address you entered is
displayed.
If you do not have network connectivity, you may need to repeat the preceding steps to
make changes and/or have your settings saved.
Changing Computer Name and Member Settings (System Properties)
1.
Repeat steps 1 through 7 above.
2.
Double-left-click on the System icon.
3.
Single-left-click on the Computer Name tab in the System Properties window.
4.
Single-left-click on the
Change
button.
5.
In the Computer Name Changes window, move the mouse pointer over the Del (Delete)
key on the on-screen keyboard–the pointer becomes a hand–and single-left-click with the
mouse. The computer name SPAC2-nnnnnnnn (where
nnnnnnnn
is the serial number of
your SmartPAC 2) is deleted.
6.
Enter the new computer name on the on-screen keyboard, single-left-clicking with the
mouse on the desired characters.
7.
If you want to change from the factory default Workgroup to Domain, unselect the
Workgroup radio button, and select the Domain radio button.
It is not necessary to enter a Computer description. Leave this window blank.
NOTICE
Summary of Contents for SmartPAC 2
Page 2: ......
Page 4: ......
Page 6: ......
Page 28: ...1128600 SmartPAC 2 with WPC 2000 Integration User Manual xxii Table of Contents ...
Page 44: ...1128600 SmartPAC 2 with WPC 2000 Integration User Manual 1 16 Introduction ...
Page 186: ...1128600 SmartPAC 2 with WPC 2000 Integration User Manual 3 26 Keyboard Displays Etc ...
Page 440: ...1128600 SmartPAC 2 with WPC 2000 Integration User Manual D 12 Updating SmartPAC 2 Firmware ...
Page 478: ...1128600 SmartPAC 2 with WPC 2000 Integration User Manual G 6 Replacing SmartPAC 2 PC Board ...
Page 548: ...1128600 SmartPAC 2 with WPC 2000 Integration User Manual GL 8 Glossary ...
Page 558: ...1128600 SmartPAC 2 with WPC 2000 Integration User Manual IN 10 Index ...
Page 560: ......
Page 562: ......
Page 564: ......
Page 566: ......
Page 568: ......
Page 570: ......
Page 572: ......
Page 574: ......
Page 576: ......
Page 577: ......
Page 578: ...APPROVALS SCALE C SIZE TITLE SHEET OF DRAWING NUMBER REV ...
Page 579: ...APPROVALS SCALE C SIZE TITLE SHEET OF DRAWING NUMBER REV ...
Page 580: ...APPROVALS SCALE C SIZE TITLE SHEET OF DRAWING NUMBER REV ...
Page 581: ...APPROVALS SCALE C SIZE TITLE SHEET OF DRAWING NUMBER REV ...
Page 582: ......
Page 583: ......
Page 584: ......
Page 585: ......
Page 586: ......
Page 587: ......
Page 588: ......
Page 589: ......
Page 590: ......
Page 591: ......
Page 592: ......
Page 593: ......
Page 594: ......
Page 595: ......
Page 596: ......
Page 597: ......
Page 598: ......
Page 599: ......
Page 600: ......
Page 601: ......
Page 602: ......
Page 603: ......
Page 604: ......






























