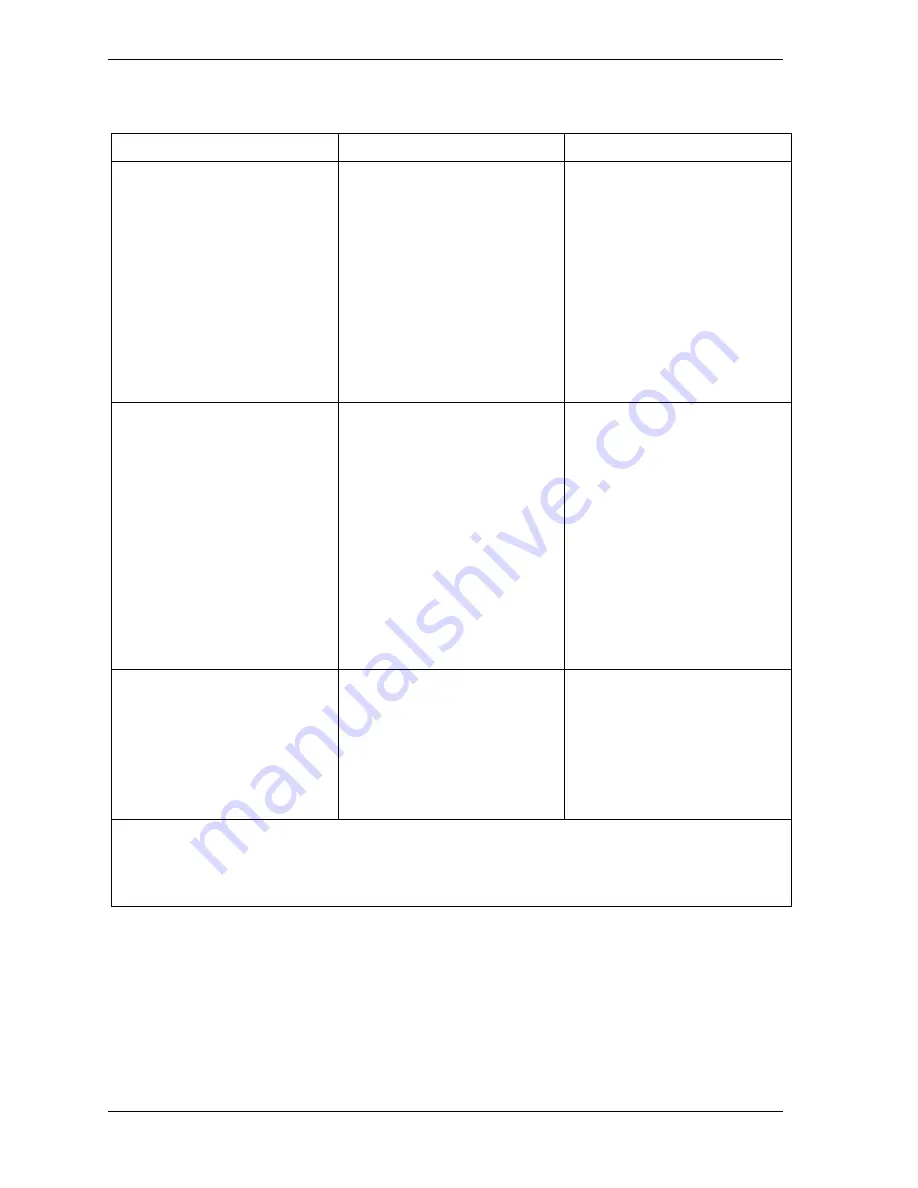
1128600
SmartPAC 2 with WPC 2000 Integration User Manual
3-16
Keyboard, Displays, Etc.
Table 3-2. Initialization, Program and Run Modes: Entry and Exit Procedures
Mode
How to Enter This Mode
How to Exit This Mode
Initialization
Make settings that control
operation of SmartPAC 2 with
all tools.
You use Initialization mode
extensively when you install a
new SmartPAC 2. You will use
this mode only occasionally
after you set up SmartPAC 2
and the press is running.
See page 3-17 and Chapter 4.
White text on dark blue display.
Turn Program/Run key to
PROG.* Then press the “1”
and “CLEAR” keys
simultaneously and hold down
a few seconds until the Main
Initialization Menu appears.
To switch to Program mode:
Press RESET.
_______________________
To switch to Run mode:
Turn the Program/Run key to
RUN.*
Program
Create, modify and load
settings for individual tools that
control SmartPAC 2 operation
when that tool is loaded.
See page 3-19 and Chapter 5.
Black text on light green
display.
From Run mode:
Turn the Program/Run key to
PROG.*
_________________________
From Initialization mode:
Go to the Main Initialization
Menu, and
Press RESET.
—or—
Turn the Program/Run key to
RUN and then back to PROG.*
To switch to Run mode:
Turn the Program/Run key to
RUN.*
_________________________
To switch to Initialization mode:
Press the “1” and “CLEAR”
keys simultaneously and hold
down a few seconds until the
Main Initialization Menu
appears.
Run
Run the press. In this mode
you can adjust counters, cams,
sensors and other functions
while the press is running.
See page 3-21 and Chapter 6.
Black text on light blue display.
Turn the Program/Run key to
RUN.*
To switch to Program mode:
Turn the Program/Run key to
PROG.*
* If you turn the key and nothing happens, press RESET repeatedly until SmartPAC 2 changes modes. Before you turn
the Program/Run key, make sure SmartPAC 2 is in the Main (or top) menu for the mode it is in. If it is not, press
RESET repeatedly until the Main menu appears.
If the message “PRESS CONTROL IS IN LOCKOUT MODE” appears on the SmartPAC 2 display, turn the Stroke
Select key switch to “OFF,” then back to the desired operating mode to clear the message.
Summary of Contents for SmartPAC 2
Page 2: ......
Page 4: ......
Page 6: ......
Page 28: ...1128600 SmartPAC 2 with WPC 2000 Integration User Manual xxii Table of Contents ...
Page 44: ...1128600 SmartPAC 2 with WPC 2000 Integration User Manual 1 16 Introduction ...
Page 186: ...1128600 SmartPAC 2 with WPC 2000 Integration User Manual 3 26 Keyboard Displays Etc ...
Page 440: ...1128600 SmartPAC 2 with WPC 2000 Integration User Manual D 12 Updating SmartPAC 2 Firmware ...
Page 478: ...1128600 SmartPAC 2 with WPC 2000 Integration User Manual G 6 Replacing SmartPAC 2 PC Board ...
Page 548: ...1128600 SmartPAC 2 with WPC 2000 Integration User Manual GL 8 Glossary ...
Page 558: ...1128600 SmartPAC 2 with WPC 2000 Integration User Manual IN 10 Index ...
Page 560: ......
Page 562: ......
Page 564: ......
Page 566: ......
Page 568: ......
Page 570: ......
Page 572: ......
Page 574: ......
Page 576: ......
Page 577: ......
Page 578: ...APPROVALS SCALE C SIZE TITLE SHEET OF DRAWING NUMBER REV ...
Page 579: ...APPROVALS SCALE C SIZE TITLE SHEET OF DRAWING NUMBER REV ...
Page 580: ...APPROVALS SCALE C SIZE TITLE SHEET OF DRAWING NUMBER REV ...
Page 581: ...APPROVALS SCALE C SIZE TITLE SHEET OF DRAWING NUMBER REV ...
Page 582: ......
Page 583: ......
Page 584: ......
Page 585: ......
Page 586: ......
Page 587: ......
Page 588: ......
Page 589: ......
Page 590: ......
Page 591: ......
Page 592: ......
Page 593: ......
Page 594: ......
Page 595: ......
Page 596: ......
Page 597: ......
Page 598: ......
Page 599: ......
Page 600: ......
Page 601: ......
Page 602: ......
Page 603: ......
Page 604: ......






























