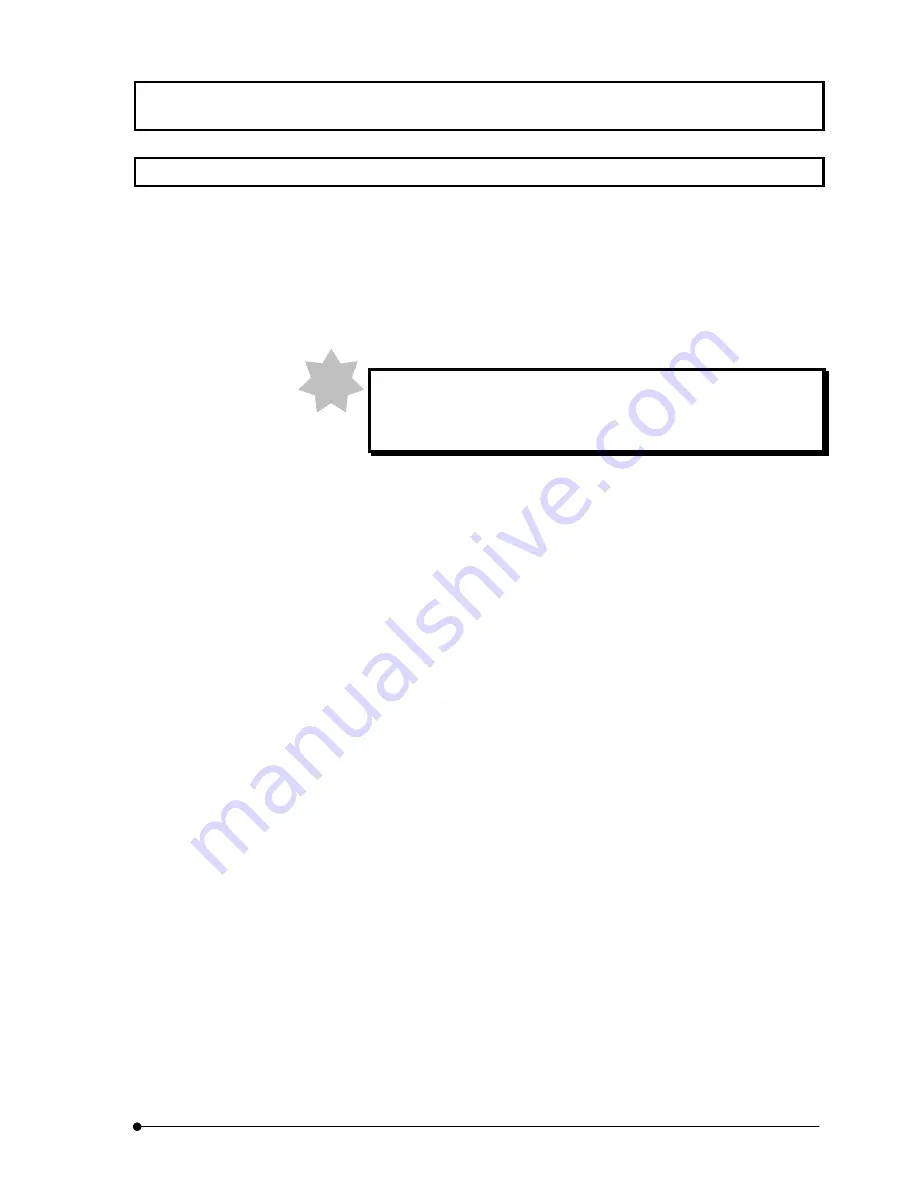
APPLIED OPERATIONS
/General Operation Procedure
IV.
OPERATION INSTRUCTIONS
IV .
2 - 1
Page
2 APPLIED OPERATIONS
2-1 General Operation Procedure
This section describes the general image acquisition procedure with the aim to get
accustomed with the operation.
Begin using the FLUOVIEW system by acquiring an image or opening an image from a
file. The procedures for the subsequent operations such as image processing are not in
question here. For the detailed operation method of each item in the procedure, see the
section specified in parentheses (( )).
The following is the general operation procedure of FLUOVIEW. Many
other functions that are not shown in the following are also available.
Please also study their description.
NOTE
Summary of Contents for FLUOVIEW FV300
Page 2: ......
Page 8: ......
Page 10: ......
Page 12: ......
Page 26: ......
Page 28: ......
Page 38: ......
Page 114: ......
Page 486: ......
Page 506: ......
Page 512: ......
Page 518: ......
Page 520: ......
Page 548: ......
Page 552: ......
Page 554: ......
Page 556: ......
Page 562: ......
Page 563: ......













































