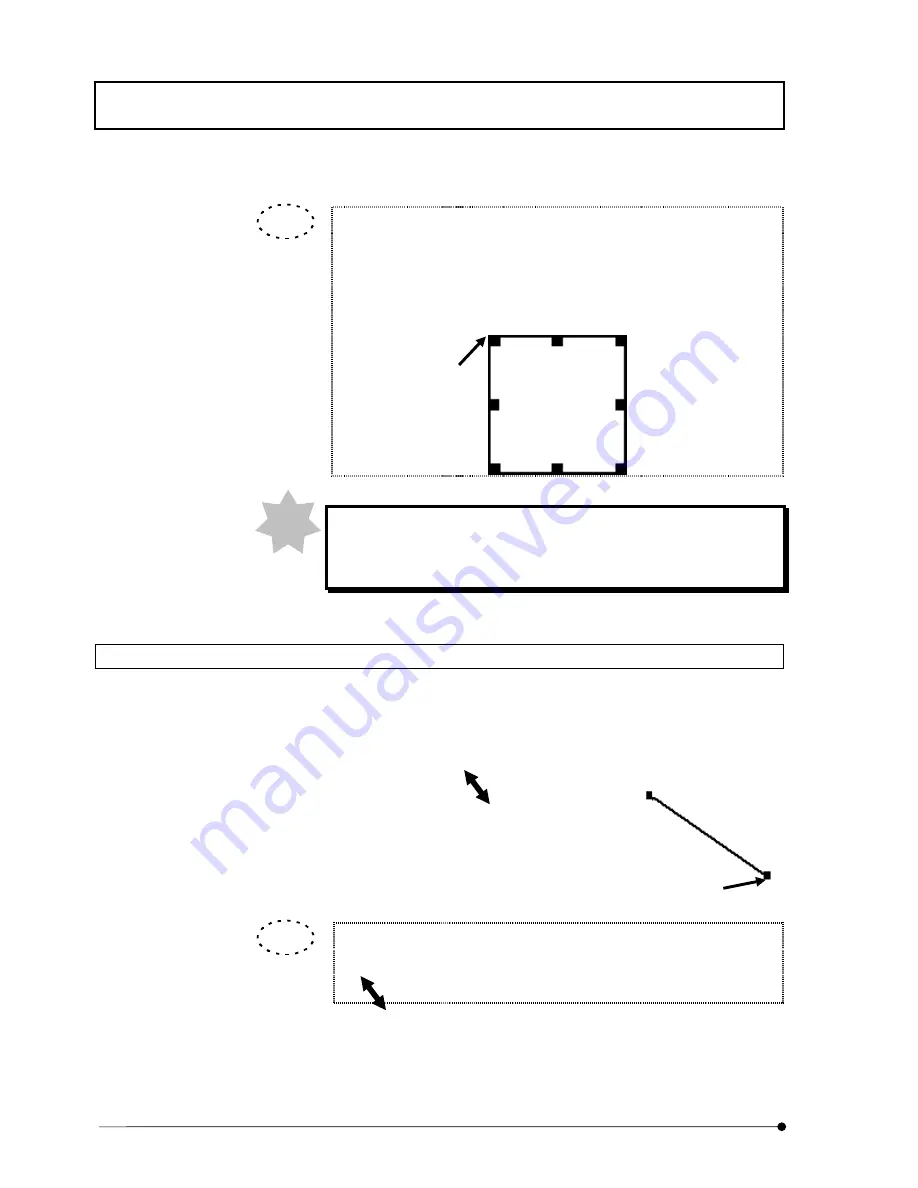
APPLIED OPERATIONS
/Entering Comment in Image
IV.
OPERATION INSTRUCTIONS
IV .
2 - 3 2 8
Page
A comment can also be moved by selecting it, placing the mouse pointer on
it so that the mouse pointer turns into a cross (+), then dragging the mouse.
In this case, the final positioning of the comment can be determined by
placing the mouse pointer outside the areas enclosed by the handles and
clicking the left button of the mouse.
The mouse pointer may be hardly visible depending on the image
being displayed. In this case, use the method of displaying the pop-up
menu.
2-12-10 Changing the Comment Size
1. Click the mouse on the comment to be resized to make it active (i.e. handles
displayed around it).
2.
Click the right button of the mouse. A pop-up menu as shown in Fig. 2-145 appears.
3.
Select [Size] from the menu.
4. The menu pointer turns into , When the mouse is
moved, the comment is magnified or reduced according to
the mouse pointer.
5.
Click the left button of the mouse to determine the size.
A comment can also be magnified or reduced by selecting it, placing the
mouse pointer on one of the handles so that the mouse pointer turns
into , then dragging the mouse.
Handle
Handle
TIP
NOTE
TIP
Summary of Contents for FLUOVIEW FV300
Page 2: ......
Page 8: ......
Page 10: ......
Page 12: ......
Page 26: ......
Page 28: ......
Page 38: ......
Page 114: ......
Page 486: ......
Page 506: ......
Page 512: ......
Page 518: ......
Page 520: ......
Page 548: ......
Page 552: ......
Page 554: ......
Page 556: ......
Page 562: ......
Page 563: ......






























