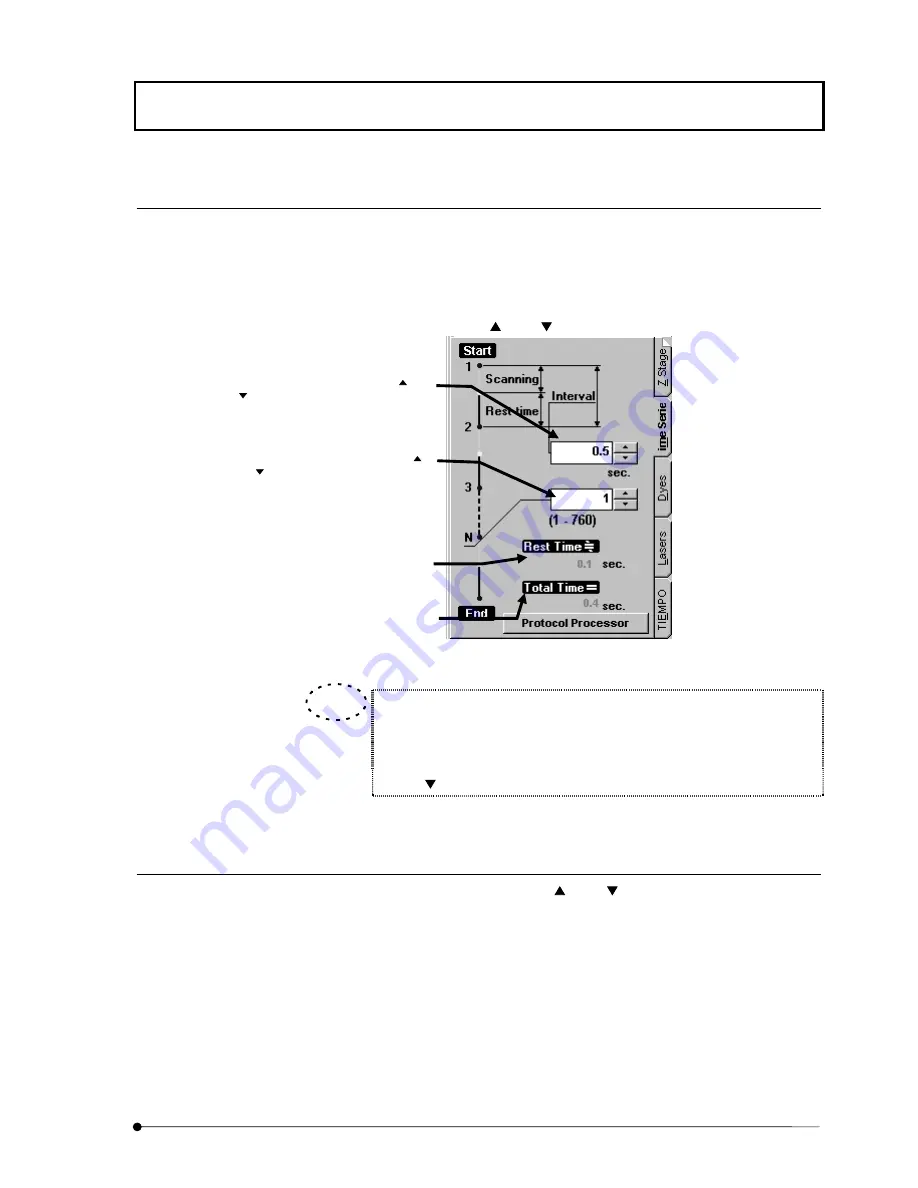
APPLIED OPERATIONS
/Image Acquisition
IV.
OPERATION INSTRUCTIONS
IV .
2 - 3 9
Page
5 Setting the interval time
1. From the page tabs on the bottom right of the [Acquire] panel, select the [Time Series]
sub-panel.
2.
Set the interval time using the <
> or <
> button in the [Interval] text box.
Fig. 2-13 [Time Series] Sub-panel
An image with no interval can be acquired by entering [0] in the [Interval]
text box.
In this case, the [Interval] text box shows “Free Run” message.
Using <
> button also sets the [Interval] text box to “Free Run”.
6 Setting the number of sc ans
1.
Set the number of scans using the <
> or <
> button in the [N] text box in the
[Time Series] sub-panel.
TIP
[Rest Time] text box
Shows the time after end of acquisition
of an image until the start of next
acquisition.
[N] text box
Set the number of scans using the < >
or <
> button or by input from the
keyboard. Under text box, it displays
max. number of slices that can be
acquired with use of physical memory
only available at that time.
[Interval] text box
Set the interval time using the < > or
<
> button or by input from the
keyboard.
[Total Time] text box
Shows the total time required for image
acquisitions.
Summary of Contents for FLUOVIEW FV300
Page 2: ......
Page 8: ......
Page 10: ......
Page 12: ......
Page 26: ......
Page 28: ......
Page 38: ......
Page 114: ......
Page 486: ......
Page 506: ......
Page 512: ......
Page 518: ......
Page 520: ......
Page 548: ......
Page 552: ......
Page 554: ......
Page 556: ......
Page 562: ......
Page 563: ......






























