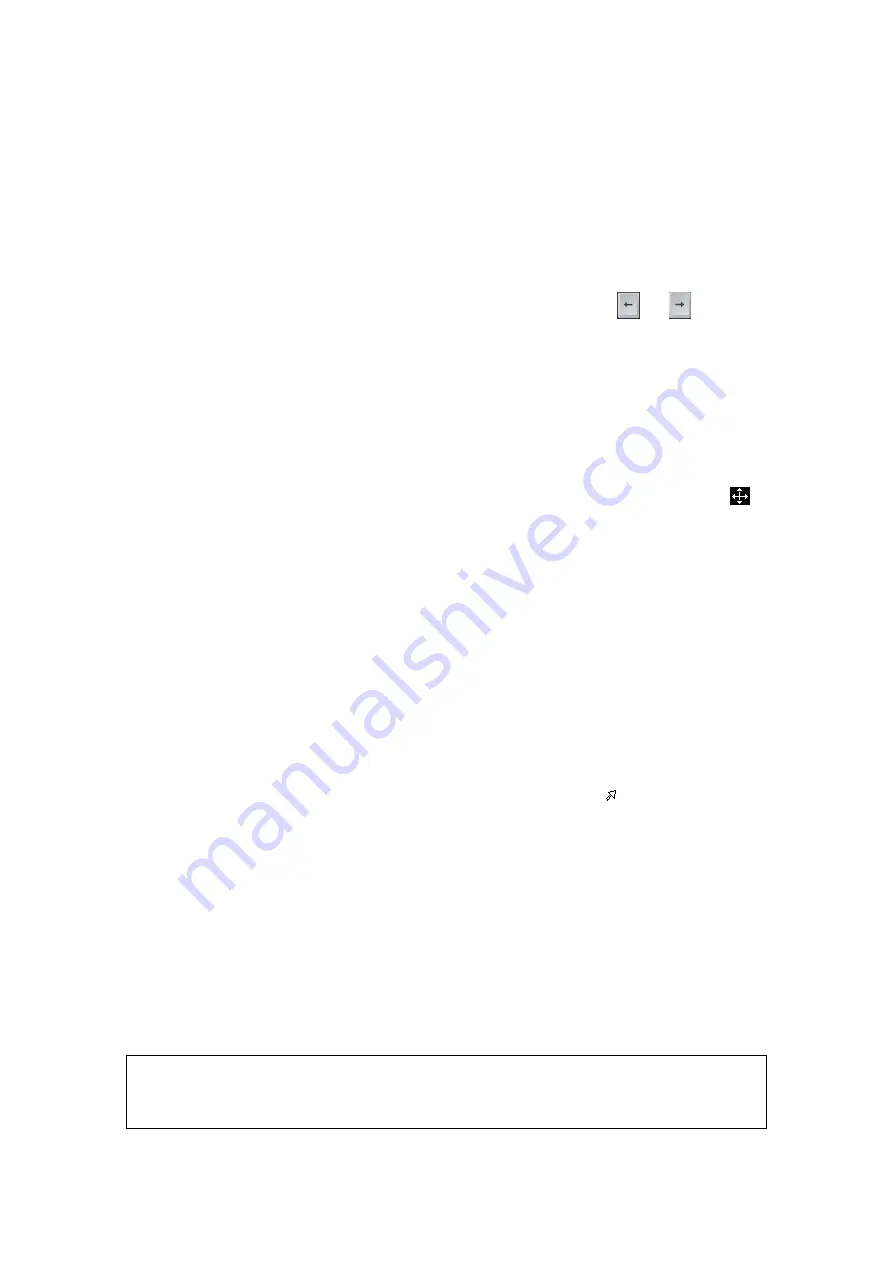
10-4 Comments and Body Marks
2. Roll the trackball to move the comment to the new position.
3. Press the <Set> key to anchor the comment in the new position, and the
comment-moving operation is complete.
10.1.5 Modifying (Editing) Comments
Modifying (Editing) characters
1. In the comment status, move the cursor onto the comment that needs to be modified:
z
Directly enter the character at the position that the cursor stays; or,
z
Double press the <Set> key to enter the edit status, use the
or
key to
move the cursor to a location where needs to insert characters, and type
characters.
2. Press the <Del> key to delete the comment character or text on the right side of the
cursor; Press the <Backspace> key to delete the comment character or text on the left
side of the cursor.
3. Roll the trackball or press the <Set> key or the multifunctional knob to confirm the
modification and to exit the edit status, and the color of the comments turns yellow.
Modifying
(Editing)
Arrows
1. Move the cursor on the arrow that needs to be modified. After the cursor turns to
,
press the <Set> key. The color of the current arrow turns green, and there is green
frame around the arrow, indicating the arrow can be edited. Move the cursor to
change the arrow position.
2. Rotate the multifunctional knob to modify the arrow direction.
3. Press the <Set> key or the <Enter> key to complete the operation.
10.1.6 Deleting Comments
Deleting Comment Characters, Texts or Arrows
1. Move the cursor to the comment to be deleted.
2. Press the <Set> key to select the comment.
3. Press the <Del> or <Back> key to complete the deleting operation.
Deleting a recently-added character, text or arrow
After you add several comments and the cursor is in the “|” or “ ” status, pressing
<Clear> can delete the recently-added or recently-edited comment.
Delete
word
Press <Delete Word> or click [Delete Word] to delete the word in the reserved order.
Delete all comments (characters, texts or arrows)
Click [Erase All Text] to delete all the comment items on the screen. You can also
assign the user-defined key for the function in “[Setup]
→
[System Preset]
→
[Key
Config]”.
Or, press and hold the <Clear> to delete all the comments.
Clear comments automatically
It can be set if to clear the comment when the image is unfrozen or the probe or exam
is changed. The setting path is: “[Setup]
→
[System Preset]
→
[Comment]”.
NOTE:
1. When no object is selected, pressing the <Clear> key will clear all comments
and all measurements calipers.
2. After powering off, the system will clear all comments on the image.
Summary of Contents for DC-T6
Page 1: ...DC T6 Diagnostic Ultrasound System Operator s Manual Basic Volume...
Page 2: ......
Page 10: ......
Page 16: ......
Page 28: ......
Page 37: ...System Overview 2 9 2 6 Introduction of Each Unit...
Page 178: ......
Page 182: ......
Page 236: ......
Page 240: ...13 4 Probes and Biopsy No Probe Model Type Illustration 19 CW2s Pencil probe...
Page 300: ......
Page 314: ......
Page 320: ......
Page 326: ......
Page 330: ...C 4 Barcode Reader...
Page 337: ...Barcode Reader C 11...
Page 342: ......
Page 347: ...P N 046 001523 01 V1 0...






























