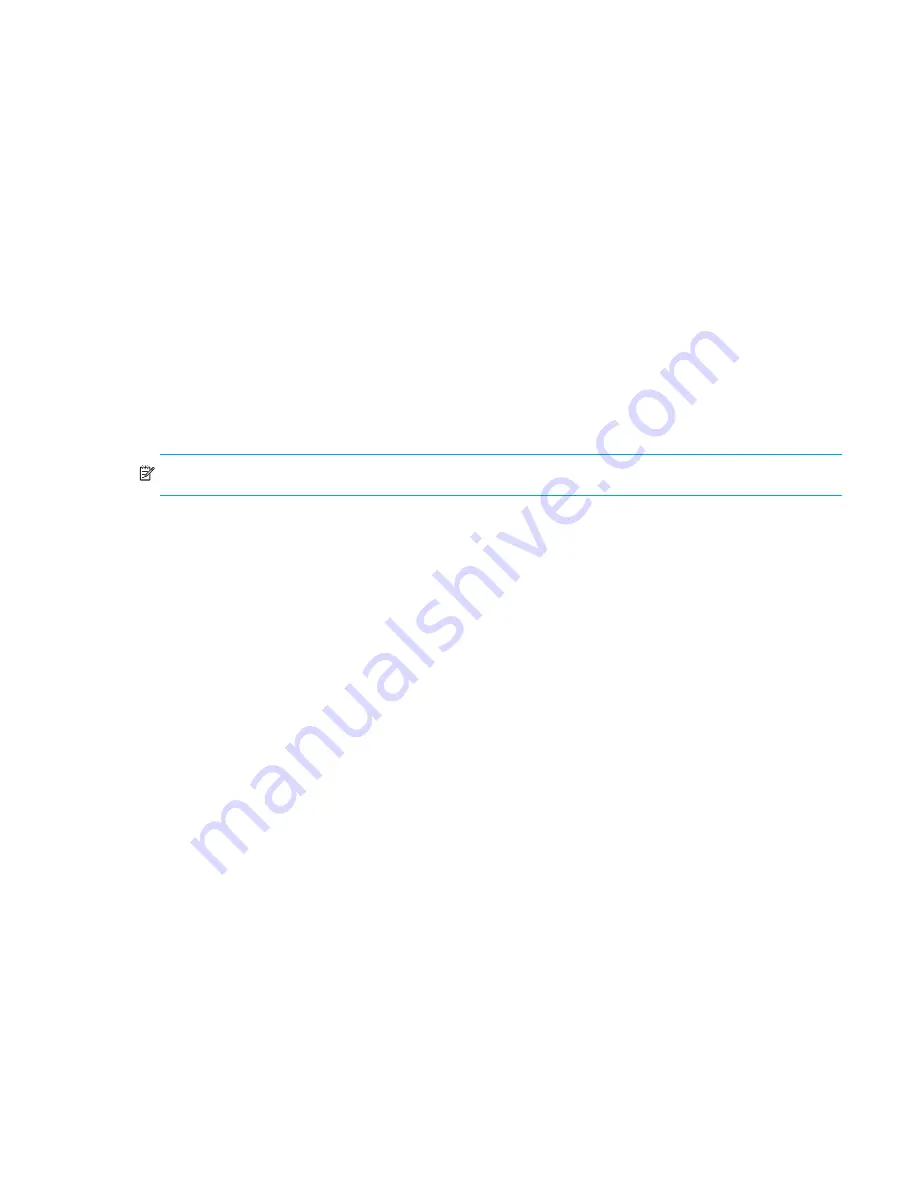
Fabric OS 5.2.x administrator guide
73
How to configure RADIUS users
1.
From the Windows Start menu, select
Programs > Administrative Tools > Computer
Management
to open the Computer Management window.
2.
In the Computer Management window, expand the
Local Users and Groups
folder and select the
Groups
folder.
3.
Right-click the
Groups
folder and select
New Group
from the pop-up menu.
4.
In the New Group window, provide a Name and Description for the group and click
Add
.
5.
In the Select Users or Groups window, select the user (who should already have been configured) you
want to add to the group and click
Add
.
6.
Repeat this for every user you want to add. When you have completed adding all users, click
OK
.
7.
In the New Group window, verify that the users you added in step 4 appear in the Members field; then
click
Create
to create this group.
The new groups are created for each login type (
admin
,
switchAdmin
,
user
).
How to configure the RADIUS server
1.
From the Windows Start menu, select
Programs > Administrative Tools > Internet
Authentication Service
to open the Internet Authentication Service window.
2.
In the Internet Authentication Service window, right-click the
Clients
folder and select
New Client
from the pop-up menu.
NOTE:
A client is the device that uses the RADIUS server; in this case, it is the switch.
3.
In the Add Client window, provide the following:
Friendly name—The friendly name should be an alias that is easily recognizable as the switch to which
you are connecting.
Protocol—Select
RADIUS
as the protocol.
4.
In the Add RADIUS Client window, enter the following:
Client address (IP or DNS)
—
Enter the IP address of the switch.
Client-Vendor—Select
RADIUS Standard
.
Shared secret—Provide a password. Shared secret is a password used between the client device and
server to prevent IP address spoofing by unwanted clients. Keep your shared secret password in a safe
place. You will need to enter this password in the switch configuration.
After clicking
Finish
, repeat steps 2 through 4 for all switches on which RADIUS authentication will be
used.
5.
In the Internet Authentication Service window, right-click the Remote Access Policies folder; then select
New Remote Access Policy
from the pop-up window.
A remote access policy must be created for each login role (
Root, Admin, Factory,
SwitchAdmin
, and
User
) for which you want to use RADIUS. Apply this policy to the user groups that
you already created.
6.
In the Add Remote Access Policy window, enter an easily identifiable
Policy friendly name
that will
enable you to see the switch login for which the policy is being created; then click
Next
.
7.
After the Add Remote Access Policy window refreshes, click
Add
.
8.
In the Select Attribute window, select
Windows Groups
and click
Add
.
9.
In the Groups window, click
Add
.
10.
In the Select Groups window, select the user-defined group for which you are creating a policy and
click
Add
. After adding all appropriate groups, click
OK
. In the Groups window, click
OK
.
11.
In the Add Remote Access Policy window, confirm that the Conditions section displays the group(s) that
you selected and click
Next
.
After the Add Remote Access Policy window refreshes, select the
Grant remote access
permission
radio button and click
Next
.
After the Add Remote Access Policy window refreshes again, click
Edit Profile
.
Summary of Contents for AE370A - Brocade 4Gb SAN Switch 4/12
Page 18: ...18 ...
Page 82: ...82 Managing user accounts ...
Page 102: ...102 Configuring standard security features ...
Page 126: ...126 Maintaining configurations ...
Page 198: ...198 Routing traffic ...
Page 238: ...238 Using the FC FC routing service ...
Page 260: ...260 Administering FICON fabrics ...
Page 280: ...280 Working with diagnostic features ...
Page 332: ...332 Administering Extended Fabrics ...
Page 414: ...398 Configuring the PID format ...
Page 420: ...404 Configuring interoperability mode ...
Page 426: ...410 Understanding legacy password behaviour ...
Page 442: ...426 ...
Page 444: ......
Page 447: ......















































