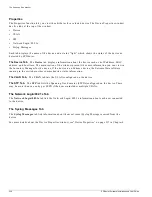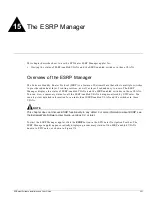336
EPICenter Software Installation and User Guide
Using the VLAN Manager
7
Select one or more ports from the Available Ports list.
8
Click Tagged to add the ports as a tagged ports. Click Untagged to add the ports as an untagged
ports.
If this is an untagged VLAN, you cannot add a tagged port. The tagged button will be greyed out in
this case.
If you add a port untagged, EPICenter must remove it from any other VLAN that includes the port
as an untagged member and that uses the same protocol as the VLAN to which you are adding the
port. EPICenter will warn you and let you confirm that this is what you want.
You can add a switch to a VLAN as a unit—just select the switch without selecting any ports, and
click Tagged or Untagged to add the switch to the VLAN.
9
After you add a device and port to the VLAN, you can use the Connect Device button to determine
whether that port can connect to the other members of the VLAN.
•
Select the device you want to check.
•
Click the Connect Device button.
If EPICenter can find a path from the device and port to another member of the VLAN, it opens a
Connection Information window that displays information about the path, as shown in Figure 164.
If additional ports or devices and ports must be added to create a path, EPICenter lists the ports
needed, and offers to add them to the VLAN.
•
Click Yes to add the ports.
•
Click No to close the Connection Information window without adding the ports.
If EPICenter cannot find a path, it displays an error window.
10
When you have finished adding and removing ports, click Apply to implement the changes.
If all ports of a switch are removed from the VLAN, the VLAN is deleted from that switch.
If a port on a new switch is added to the VLAN, then the VLAN is created on that switch.
11
To modify the IP address and mask for a VLAN on a switch, and to enable or disable IP Forwarding,
select the IP Forwarding tab at the top of the Add VLAN window.
The IP Forwarding page is displayed, as shown in Figure 165.
Summary of Contents for EPICenter 4.1
Page 20: ...20 EPICenter Software Installation and User Guide Preface ...
Page 46: ...46 EPICenter Software Installation and User Guide EPICenter and Policy Manager Overview ...
Page 190: ...190 EPICenter Software Installation and User Guide Configuration Manager ...
Page 204: ...204 EPICenter Software Installation and User Guide Using the Interactive Telnet Application ...
Page 242: ...242 EPICenter Software Installation and User Guide Using the IP MAC Address Finder ...
Page 266: ...266 EPICenter Software Installation and User Guide Using ExtremeView ...
Page 284: ...284 EPICenter Software Installation and User Guide Real Time Statistics ...
Page 436: ...436 EPICenter Software Installation and User Guide Using the Policy Manager ...
Page 454: ...454 EPICenter Software Installation and User Guide The ACL Viewer ...
Page 468: ...468 EPICenter Software Installation and User Guide Troubleshooting ...
Page 504: ...504 EPICenter Software Installation and User Guide EPICenter External Access Protocol ...
Page 510: ...510 EPICenter Software Installation and User Guide EPICenter Database Views ...
Page 522: ...522 EPICenter Software Installation and User Guide EPICenter Backup ...
Page 526: ...526 EPICenter Software Installation and User Guide Dynamic Link Context System DLCS ...
Page 546: ......