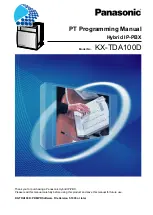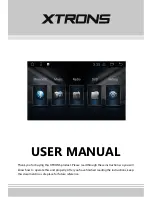Upgrading The DXP Plus Software
The DXP Plus digital communications system includes system software when it ships from the factory.
At initial system installation, you do not need to load the system software to make the system operational.
Should you need to later reload the system software (for software up-grade purposes for example), you
can do so using the supplied system software disk. Use Windows File Manager or MS–DOS commands
to save the disk’s information from your computer’s floppy drive to its hard drive. Having the software on
your computer’s hard drive allows the data to load into the system’s memory much quicker than it would
from the computer’s floppy disk drive.
To load the system software information, your PC must be connected to the communications system.
CAUTION
The system does not automatically save the existing database during a software upgrade. If
you need to preserve the existing database, you must archive it before you upgrade the
software. After you upgrade the software, you can restore the existing database to the system.
1. Archive the existing the database.
(a) From the
Switch
pull-down menu, select the
Connect To...
menu item, connect VMMI to the
system, and return to the
Switch
pull-down menu.
(b) From the
Switch
pull-down menu, select the
Archive Database
menu item.
(c) Choose a memory storage location for the archive operation to use and
OK
your choice. Since the
data base can be quite large, you should chose a location on your computer’s hard drive to ensure
that you have enough memory to store the data base.
(d) The system automatically archives its data base.
2. From the
Switch
pull-down menu, select the
Connect To..
. menu item, connect VMMI to the
system, and return to the
Switch
pull-down menu.
3. From the
Switch
pull-down menu, select the
System Software Upgrade
menu item.
4. The system automatically takes itself out of service.
5. Choose the location where the new software data resides (select disk drive, directory, and file), and
OK your choice. The system loads the software data, resets itself, and places itself back in service.
6. Restore the exiting database (if desired).
(a) From the
Switch
pull-down menu, select the
Connect To...
menu item, connect VMMI to the
system, and return to the
Switch
pull-down menu.
(b) From the
Switch
pull-down menu, select the
Restore Database
menu item.
(c) Choose the memory storage location that contains an archived data base and
OK
your choice. The
system automatically restores its data base.
VMMI Programming
(TAB004–PLS p15)