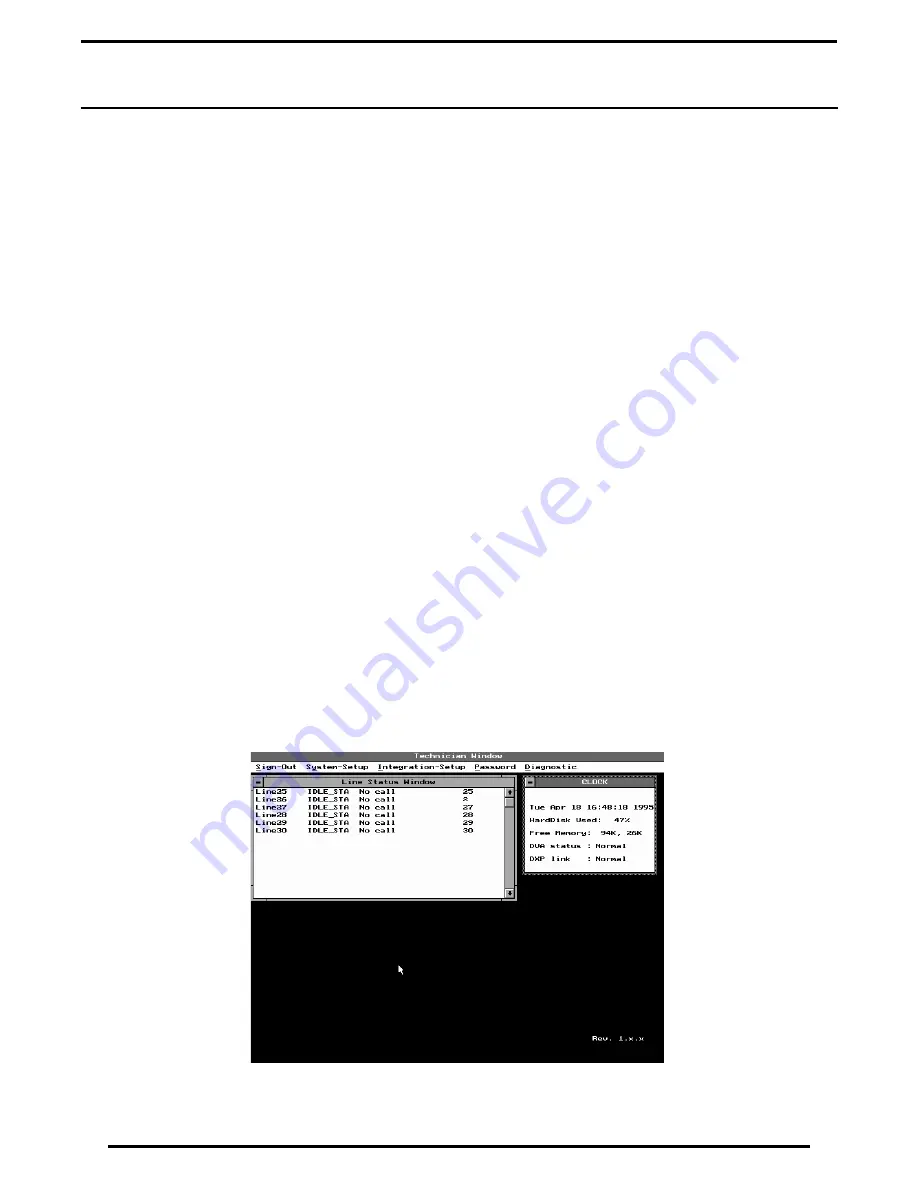
Window Graphic in QuickQ
If you are familiar with a window environment,
you can skip this discussion.
QuickQ
is easy to use. Most of what you see and do
in the ACD console happens in a window. A window is
a screen area that the
QuickQ
system uses to
exchange information with you. There are many
windows. For example, you enter your password
through a window,.
QuickQ
displays the Line-group
data through a window, and so forth. You can move,
resize, zoom, overlap, close and open one or more
windows in one screen. While you can have any
number of windows opened, only one window can be
active at any time. The active window is the one that
you are currently working in. Any command that you
choose or text you type generally applies only to the
active window.
The active window always has a close box, and may
have a zoom box, scroll bars, and a resize corner.
(Figure A1-2 shows a typical window). If your
windows are overlapping, the active window is
always the one on top of all the others (the
foremost one).
As stated above, all
QuickQ
windows have the
following features in common:
•
a title bar,
•
a close box,
The Title Bar: The topmost horizontal bar of a
window contains the name of the window. You can
drag the title bar to move the window around.
The Close Box: This is the box in the upper left
corner. You click your computer’s mouse on this box
to quickly close the window.
The Zoom Box: This box may appear in the upper
right corner. If the icon in that corner is an up arrow,
you can click on the arrow to enlarge the window. If
the icon is a doubleheaded arrow , you can click on
this to return the window to its previous size.
Some of the more complex windows have the
following additional features:
•
scroll bars,
•
resize edges,
Scroll Bar: The scroll bar, if available, appears in the
right side of the window. You use your mouse with
this bar to scroll the contents of the window. Click on
the arrow at either end to scroll one line at a time.
(Keep the mouse button pressed to scroll
continuously.) You can drag the the scroll box at any
spot on its bar to move it to a more convient position.
Resize Edges: The four extreme edges of a window
are the resize edges. You can drag any edge to make
the window larger or smaller.
Help Box: A help window, if available, will give you
further instructions specific to the active window.
Press F1 to open the help window.
Figure A1-2. Viewing A Typical QuickQ Window
IMI66–109, Appendix 1
Using QuickQ With A Mouse
A–2






























