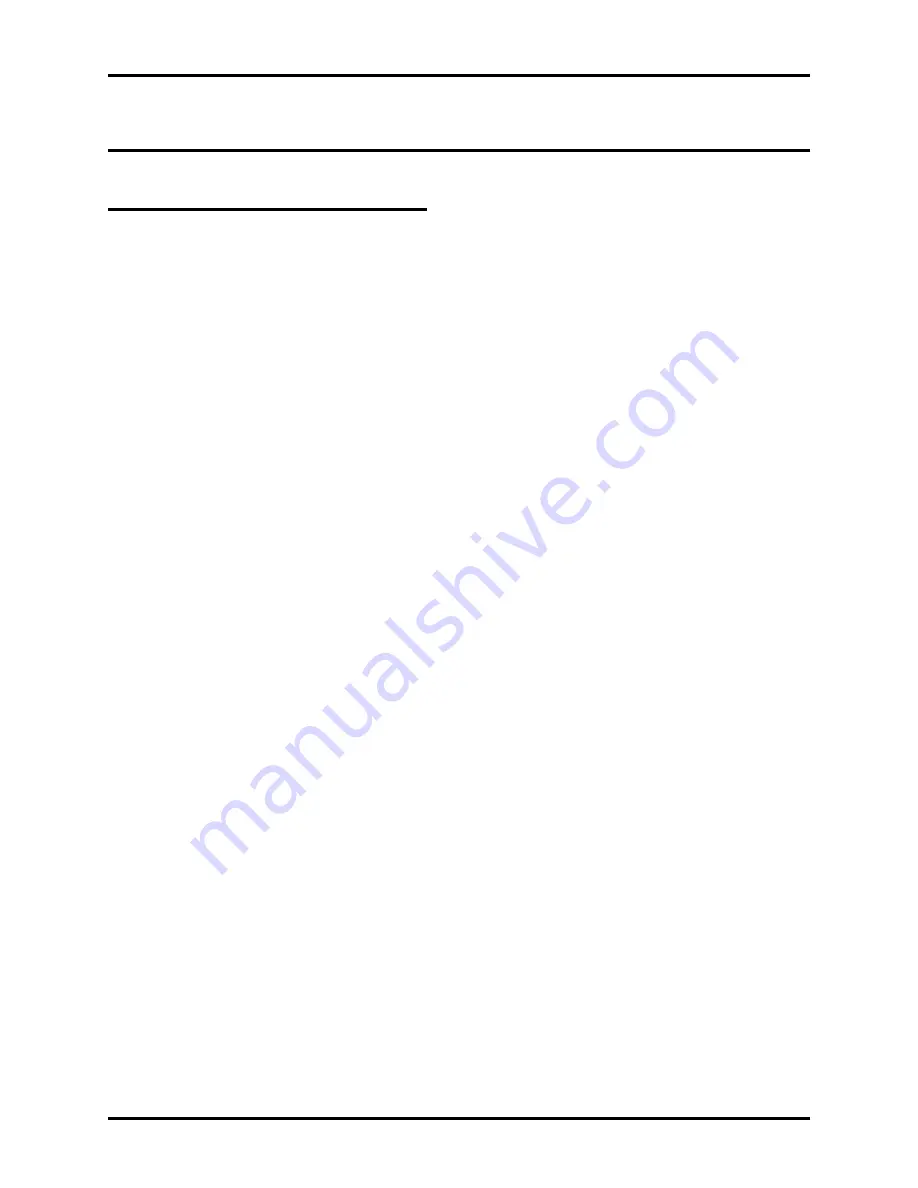
Appendix A
Using QuickQ With a Mouse
A mouse is a device that allows you to move a cursor on the computer screen to specific points for data
entry, and other menu selections. An arrow image, called the mouse pointer, moves on the screen when
you move the mouse. Practice moving the pointer. Stay away from the menu bar at the top of the screen.
(If you accidentally make a menu appear, you can make it disappear by moving the pointer out of the
menu and pressing and releasing the left mouse button.)
Occasionally the pointer might seem to disappear. Usually it is just off the screen. To make the pointer
reappear, move the mouse in a circle a few times.
To move the mouse without moving the pointer, lift up the mouse. The pointer does not move while the
mouse is in the air.
Most of the time, you use one of the following two mouse button techniques:
•
clicking,
•
dragging.
Clicking (Selecting an Item)
To click, press the left button and immediately release it. By clicking, you can select an item, such as a
menu or an icon.
Note that the top left corner of the screen has a Sign-In label. Use it to perform the following exercise.
Place the pointer at the Sign-In title and click the mouse button. The QuickQ opens the Sign-In window.
Dragging (Moving a Window)
Dragging consists of the following three steps:
•
pressing and holding the left mouse button,
•
moving the mouse,
•
releasing the mouse button.
Dragging allows you to move the position of a Group Setup window on the screen to give yourself a
better view of system set-up parameters (for example, the window and the line group window). By
having both windows appear at the same time, you can identify the timing parameters that is relative to
the line groups.
To move the sign-in window, place the pointer on the title bar, and drag. As you drag, an outline of the
window moves with the pointer (note that the pointer changes to a hand icon). Practice moving the
sign-in window on the screen.
GCA70-271
Appendix
A–1






























