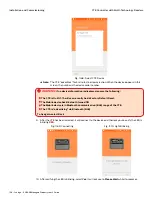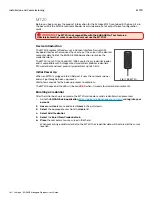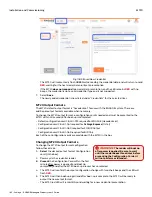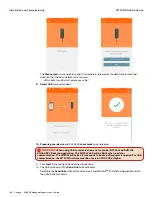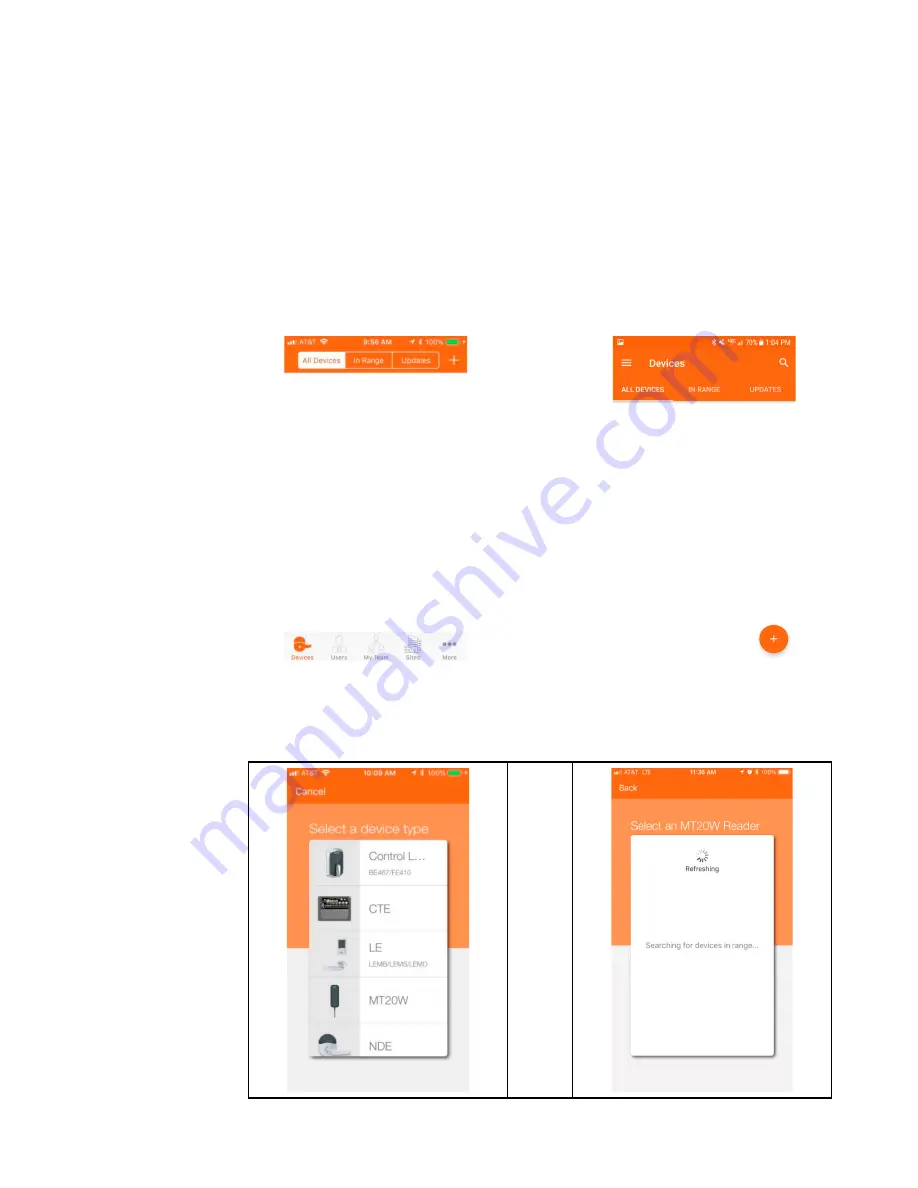
164 • Schlage • ENGAGE Managed Property User's Guide
MT20W ENGAGE Device
Installation and Commissioning
Commissioning the MT20W
Commissioning a MT20W enrolls the enrollment reader into ENGAGE, defines the MT20W “Friendly
Name” name, and prepares the MT20W for later setup steps.
Note:
Î
When commissioning a MT20W Credential Enrollment reader, the No-Tour ENGAGE feature
is automatically enabled within the ENGAGE web application.
To commission the MT20W, perform the following:
1. Connect the MT20W to the computer USB port.
2. While near the MT20W to be commissioned, log in to the ENGAGE Mobile Application.
3. The initial blank
Devices Screen
will appear. Depending on your Mobile device (Android or iOS),
one of the following screens is presented.
• An iOS Mobile device is used in this example
Fig. 11.85: iOS device menu
Fig. 11.86: Android device menu
Note:
Î
No devices show as commissioned into the property account yet. Each device in the
system MUST be commissioned before it is available on the
All Devices
screen(s).
4. Select
the
Plus
to begin searching for available “advertising” devices
then…
5. Select
the
MT20W
device type in the “Select a device type”