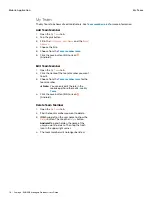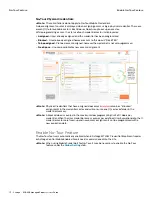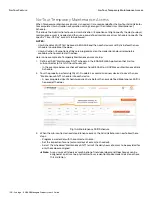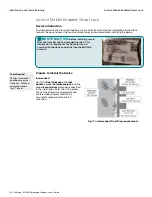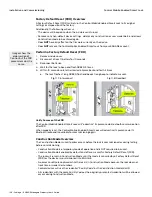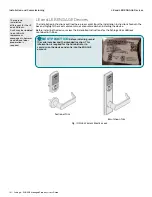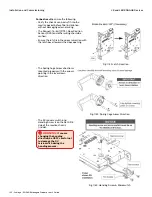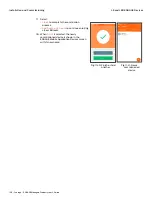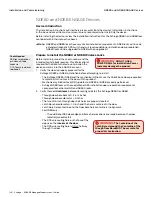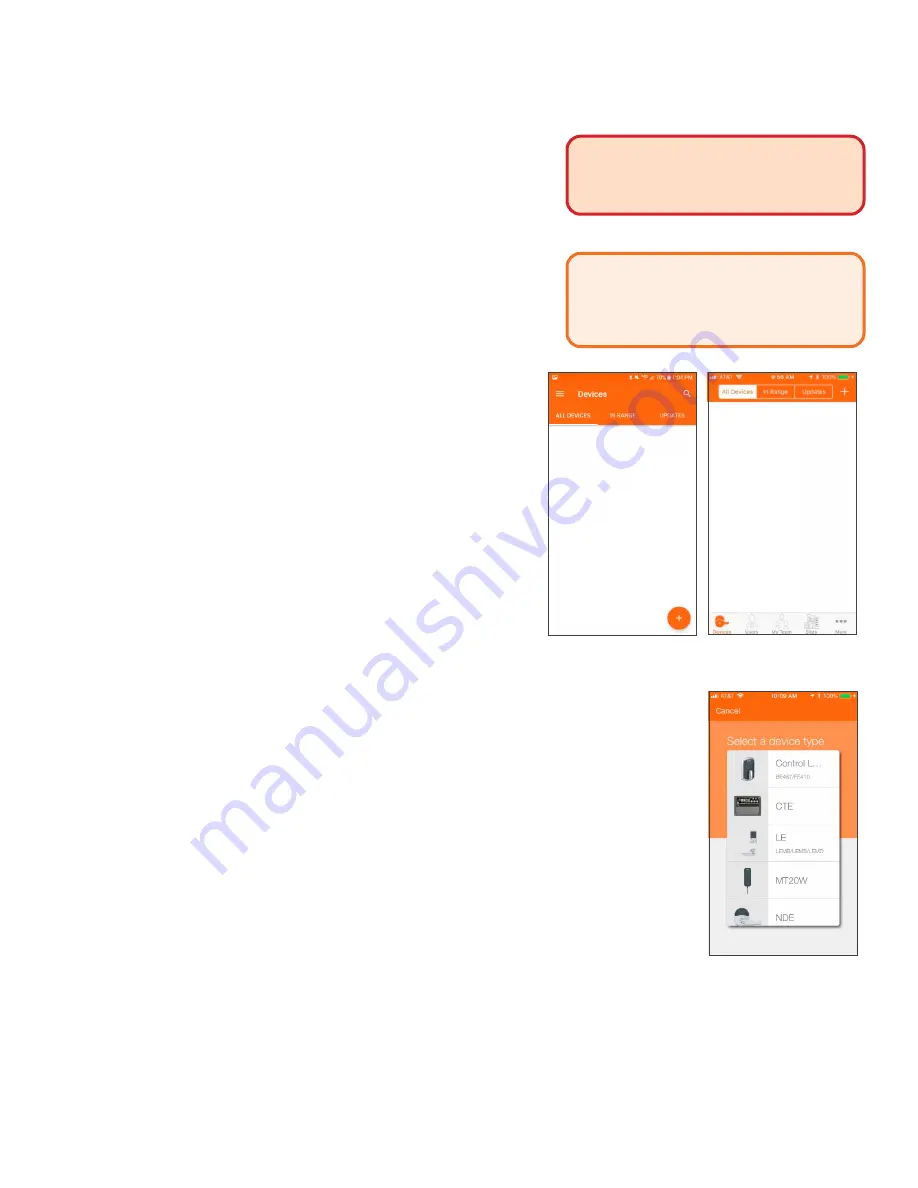
128 • Schlage • ENGAGE Managed Property User's Guide
Control Mobile Enabled Smart Lock
Installation and Commissioning
Commissioning the Control Mobile Enabled Smart Lock
Commissioning a device enrolls the device into
ENGAGE, defines the device name, and prepares the
device for later setup steps.
To commission a Control Mobile Enabled Smart
Lock, follow these steps.
1. Apply power or cycle power by installing the
batteries or temporarily remove an installed
battery, wait a few seconds, then replace or
install the battery(s).
2. Retract the deadbolt. Retracted bolt is required
for Bluetooth “Advertising” to allow for
Commissioning.
3.
Stand near the device you want to
commission.
4. All devices currently commissioned into the
account will be displayed. A blank Devices
Screen is displayed here, because no devices
have been commissioned yet
Note:
Î
Depending on the model of your
Mobile device (Android or iOS), one
of the following screens is
presented
Note:
Î
An iPhone device is used in this
example for commissioning the
Control Mobile Enabled Smart Lock
5. Select
the “+ “sign to begin the commission
process.
• iOS Mobile device
: + sign in the upper
right-hand corner.
• Android Mobile device
: + sign in the lower
right-hand corner.
6. Select
the Control Lock in the “Select a
device type” screen.
WARNING:
Before commissioning a
device, Administrators should create any
needed schedules and review Property
Wide default device settings.
CAUTION:
When commissioning a
Control Mobile Enabled Smart Lock, the
ENGAGE No-Tour feature is automatically
enabled within the ENGAGE web
application
Fig. 11.9: Android Device
Menu
Fig. 11.10: iOS Device
Menu
Fig. 11.11: Control Lock
Screen