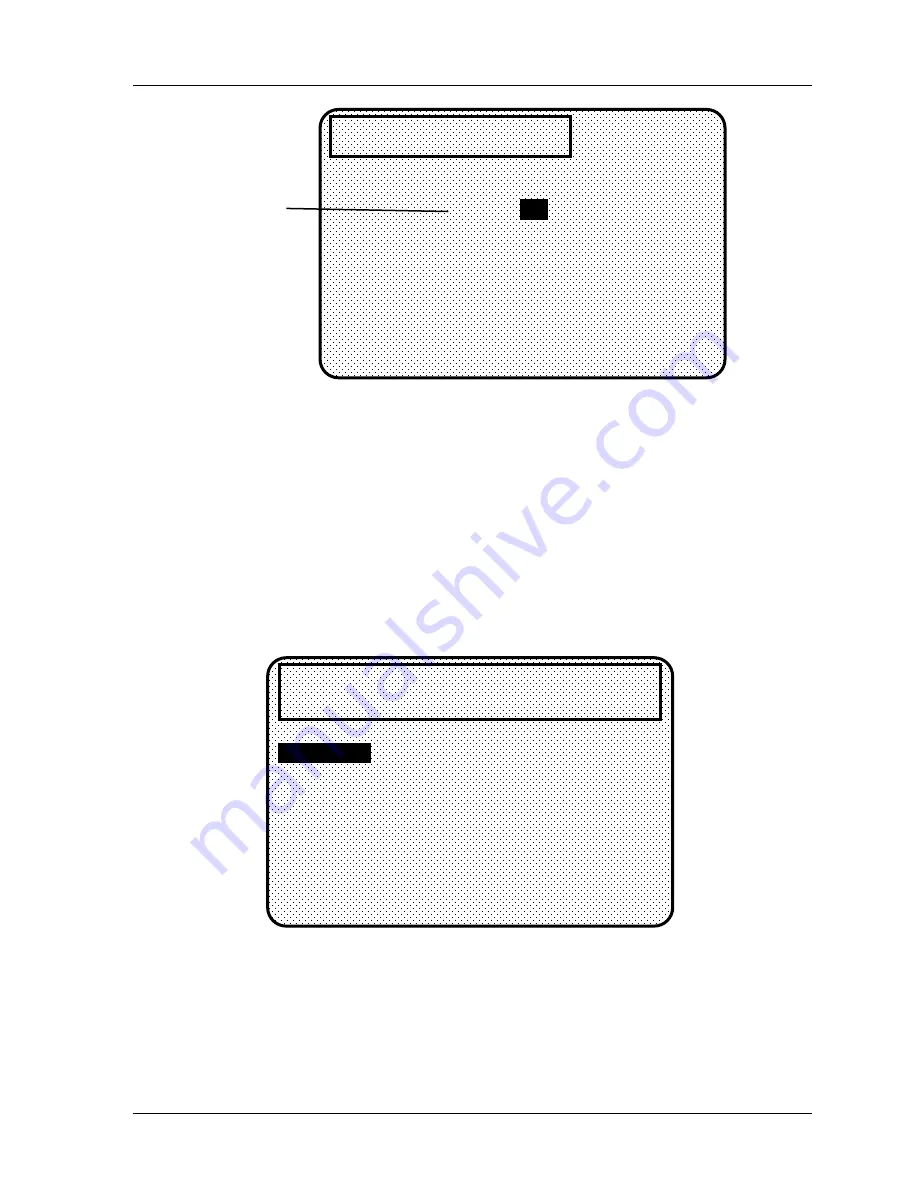
SmartPAC 2 with WPC Integration
1126800
SmartPAC 2 Program Mode
Chapter 5
page 295
number of
strokes for
DiProPAC
to auto
enable ALL
sensors in
the tool
10
AUTO ENABLE COUNTER FOR THIS
STROKES
USE THE CURSOR KEYS TO CHANGE THE NUMBER
OF STROKES. PRESS THE ENTER KEY WHEN
DONE. PRESS THE RESET KEY TO CANCEL.
TOOL NUMBER 1234567
CHAIR BRACKET
TOOL IS
AUTO ENABLE COUNTER DETERMINES HOW MANY
STROKES THE SENSORS CAN BE DISABLED AT
A TIME. THEY ARE AUTOMATICALLY ENABLED
AFTER REACHING THE COUNT.
Figure 5 - 20. Setting "Auto enable by sensor" counter
2. After you have assigned a name for sensor 1 and set the auto enable counter value, you
will be returned to the previous menu where sensor 2 automatically is highlighted for
you. You can select a name for it. Continue in this manner until all your sensors have
been configured accordingly.
Setting Sensor Type
After selecting the sensor name, you will see this display. You can set sensor type. Notice
that the sensor name now appears at the top right of the display. This display shows "Part
ejection.”
NOT USED
RED (NC)
YELLOW (NO)
GREEN
GREEN QUICK CHECK
GREEN CONSTANT
GREEN SPECIAL
USE CURSOR KEYS TO CHANGE SENSOR
TYPE. PRESS ENTER TO SELECT. PRESS
RESET WHEN DONE.
TOOL NUMBER 1234567
CHAIR BRACKET
CRITICAL ANGLE 0
SENSOR 1
PART EJECTION
GREEN ESTOP
Figure 5 - 21. Setting sensor type
Select the sensor type you want for that sensor. You have six choices: yellow, red, green,
green quick check, green constant, and green special. See Chapter 1 for a detailed description
of each of these sensors. (The "not used" setting is for sensor inputs that are not used with the
tool.) Notice that the sensor function appears at the top middle of the display and the sensor
type at the top right.
Содержание SmartPAC 2
Страница 192: ...1126800 SmartPAC 2 with WPC Integration Page 170 Chapter 2 Installing SmartPAC 2 and WPC ...
Страница 222: ...1126800 SmartPAC 2 with WPC Integration Page 200 Chapter 3 SmartPAC 2 Keyboard Displays and Operating Modes ...
Страница 294: ...1126800 SmartPAC 2 with WPC Integration Page 272 Chapter 4 SmartPAC 2 Initialization Mode ...
Страница 342: ...1126800 SmartPAC 2 with WPC Integration page 320 Chapter 5 SmartPAC 2 Program Mode ...
Страница 404: ...1126800 SmartPAC 2 with WPC Integration Page 382 Chapter 6 SmartPAC 2 Run Mode ...
Страница 448: ...1126800 SmartPAC 2 with WPC Integration Page 426 Chapter 7 SmartPAC 2 Fault Messages ...
Страница 476: ...1126800 SmartPAC 2 with WPC Integration page 454 Appendix C Updating SmartPAC 2 Firmware ...
Страница 478: ...1126800 SmartPAC 2 with WPC Integration page 456 Appendix D SmartView Remote Viewing and E mail Setup ...
Страница 480: ...1126800 SmartPAC 2 with WPC Integration page 458 Appendix E Upgrade from Original SmartPAC to SmartPAC 2 ...
Страница 482: ...1126800 SmartPAC 2 with WPC Integration page 460 Appendix F Replacing SmartPAC 2 PC Board ...
Страница 492: ...1126800 SmartPAC 2 with WPC Integration page 470 Glossary ...






























