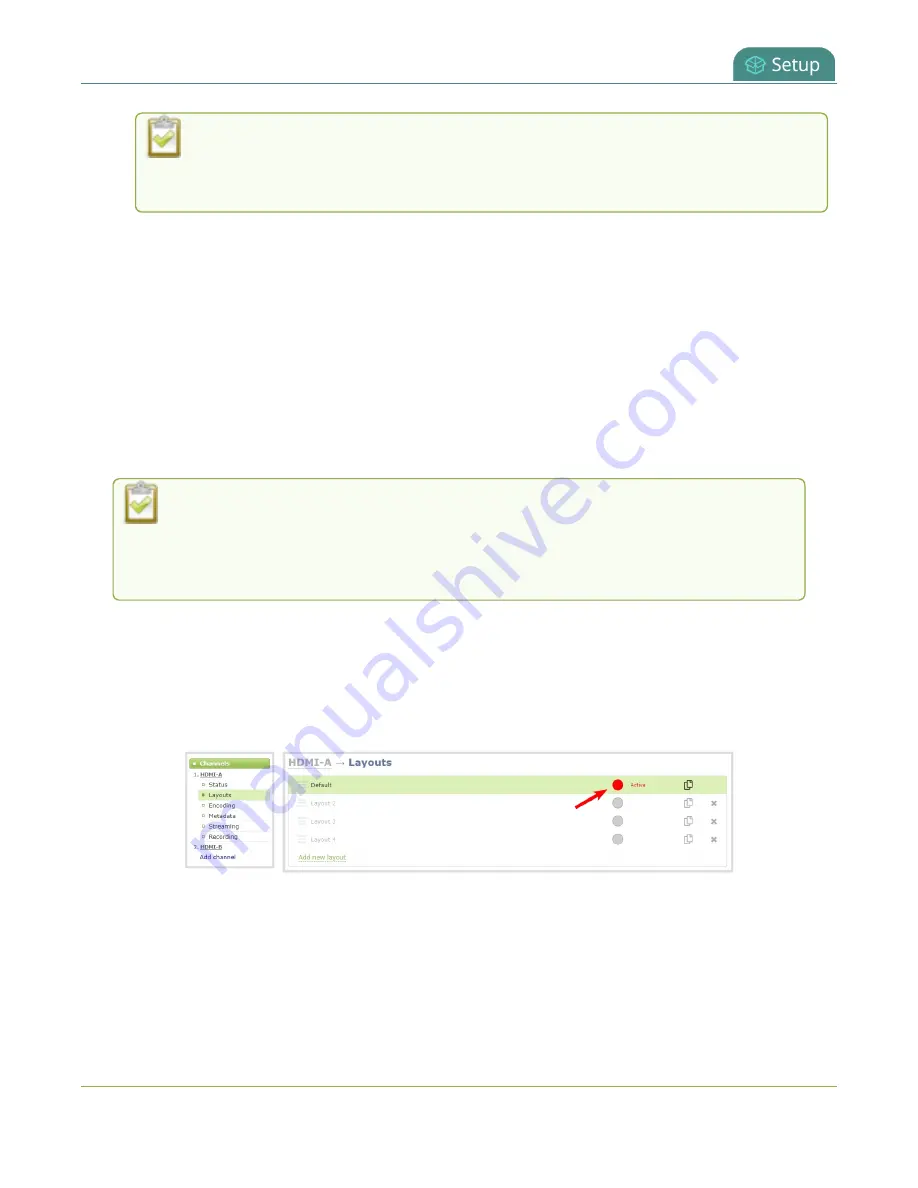
Pearl Mini User Guide
Switching / mixing using the Admin panel
For a first-time log in as an administrator-level user, you're prompted to assign
passwords to the
admin
,
operator
, and
viewer
accounts. Record the passwords for
future reference.
6. From the Configuration menu, click
Networking
.
7. Click
use a static address
and enter a static IP address and network settings you want for the
Pearl device. For more information, see
.
8. Restore the previously saved network configurations on the workstation.
Switching / mixing using the Admin panel
Switching live video inputs, or video mixing, is fast and easy using the Admin panel. For best results, you
may wish to be in a location where you can see the live action, and have a solid understanding idea of
what is in each of your layouts. Good layout names can help with this. See
.
Performing live switching using one interface, like the Admin panel, does not
dynamically update the visuals in the other interfaces (e.g. the touch screen and
Epiphan Live). The other interfaces must be manually refreshed to accurately reflect the
current live switching layout information.
Perform live video mixing
1. Login to the Admin panel as
admin
, see
2. From the Channels menu, select a channel and click
Layouts
. The layout editor page opens.
3. In the layouts list, the layout with the big red circle beside it is the currently chosen "live" layout.
4. To switch to a different layout as the active "live" layout, click the gray circle beside the layout you
want to make go live. The circle turns red to indicate that it's now the active "live" layout.
70






























