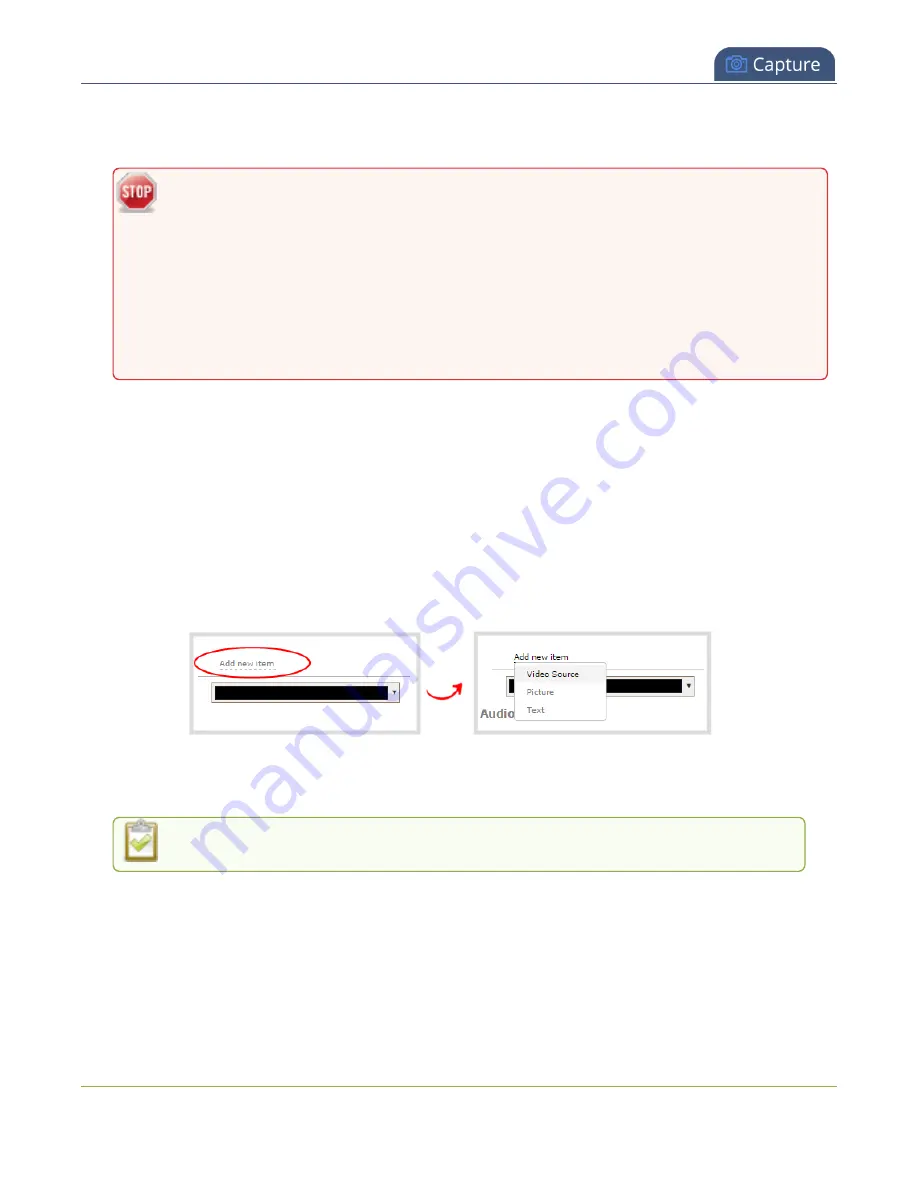
Pearl Mini User Guide
Add video sources or a channel as a source
For instructions to set up multi-encoded channels using the channel as a source feature, see
encoding and channel as a source
.
If more than one video source is added to a channel, we recommend configuring the
channel encoding to use a fixed resolution as the frame size instead of automatically using
the resolution of the video source as the frame size (default). A fixed channel resolution
ensures that your channel displays properly at a fixed resolution.
Pearl-2 and Pearl Mini
- Using a fixed channel resolution also avoids unintended
resolution changes when switching between multiple layouts if the different layouts
happen to have different video sources with different resolutions.
For more information, see
Add a video source using the Admin panel
1. Login to the Admin panel as
admin
, see
2. From the Channel(s) menu, select the channel and click
Layouts
. The custom layout editor opens.
3.
Pearl-2 and Pearl Mini
- In the Layouts list that appears at the top of the page, click a layout's row
to select that layout or click
Add new layout
.
4. Below the Layout editing area, click
Add new item
and select
Video Source
. The Source settings
appear.
5. Under
Source settings
, select either a video input or a channel in the
Source
drop-down menu.
6. Under
Source settings
, select a video input in the
Source
drop-down menu.
For best results, check
Keep aspect ratio when scaling
in the
Source settings
.
The selected video source appears in the layout editing area.
217






























