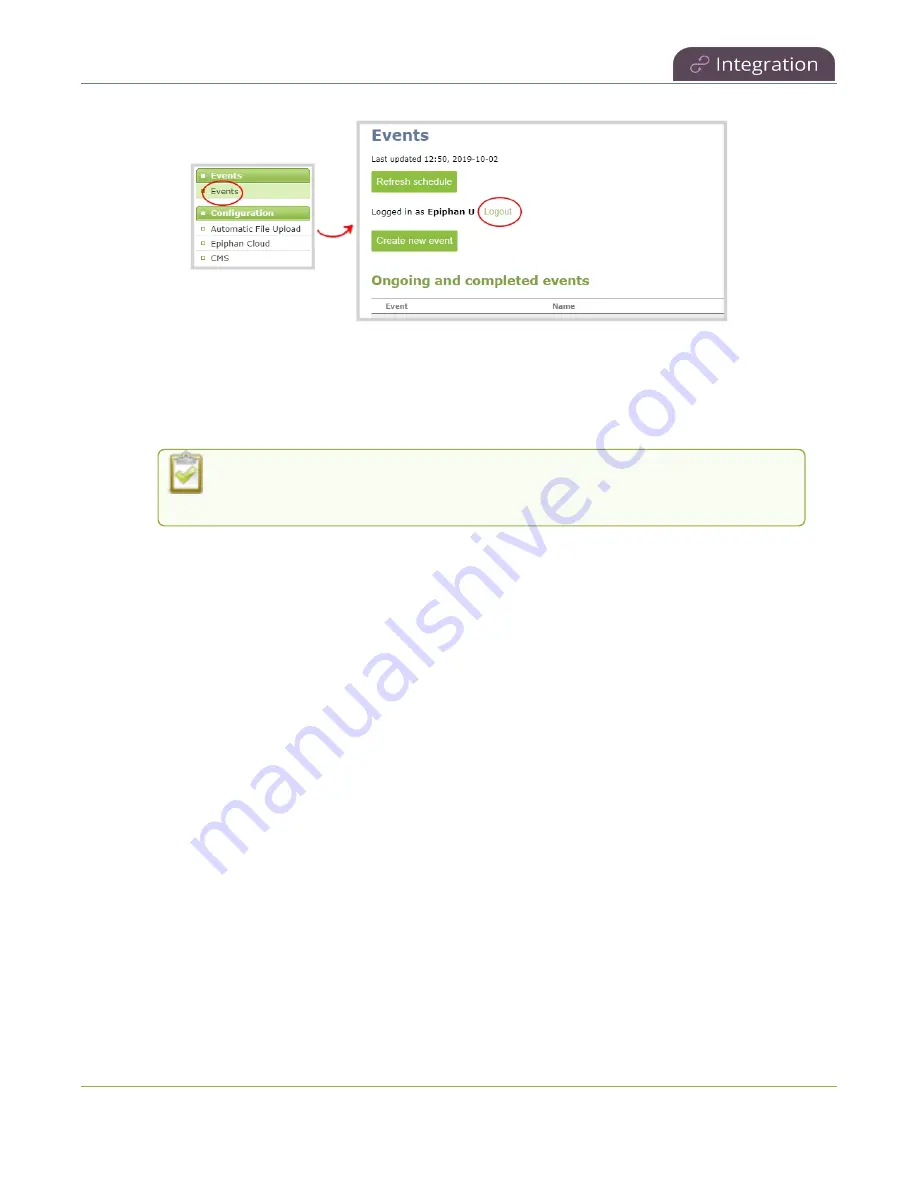
Pearl Mini User Guide
Schedule when CMS event recordings upload
2. Click
Logout
beside your login user name.
3. To close the authentication session with the Panopto server, open a new tab in the same browser
that you used to login and go to:
https://<
PanoptoServerURL
>/Panopto/Pages/Auth/Logout.aspx
Closing the authentication session with the Panopto server may not close the
authentication session with a third-party LMS.
4. Return to the Admin panel and click
Create new event
on the Events page to confirm that you're
logged out of Panopto. A blank login page should appear.
Schedule when CMS event recordings upload
As soon as your Content Management System (CMS) event ends, the Pearl device uploads the associated
recordings to the CMS server if a network connection to the CMS server is available. Using the Admin
panel, you can schedule the Pearl device to upload recordings only during a specific time period.
Recordings made outside the upload time period are queued and only upload when the time to start
uploading is reached. This feature is disabled by default.
Schedule when the Pearl Device can upload event recordings using the Admin panel
1. Log in to the Admin panel as
admin
, see
2. From the Configuration menu, click
CMS
. The Content management system configuration menu
opens.
3. Under
Upload schedule
, check
File upload schedule
and select the start and stop times of the file
upload period. Then click
Apply
at the bottom of the page.
444






























