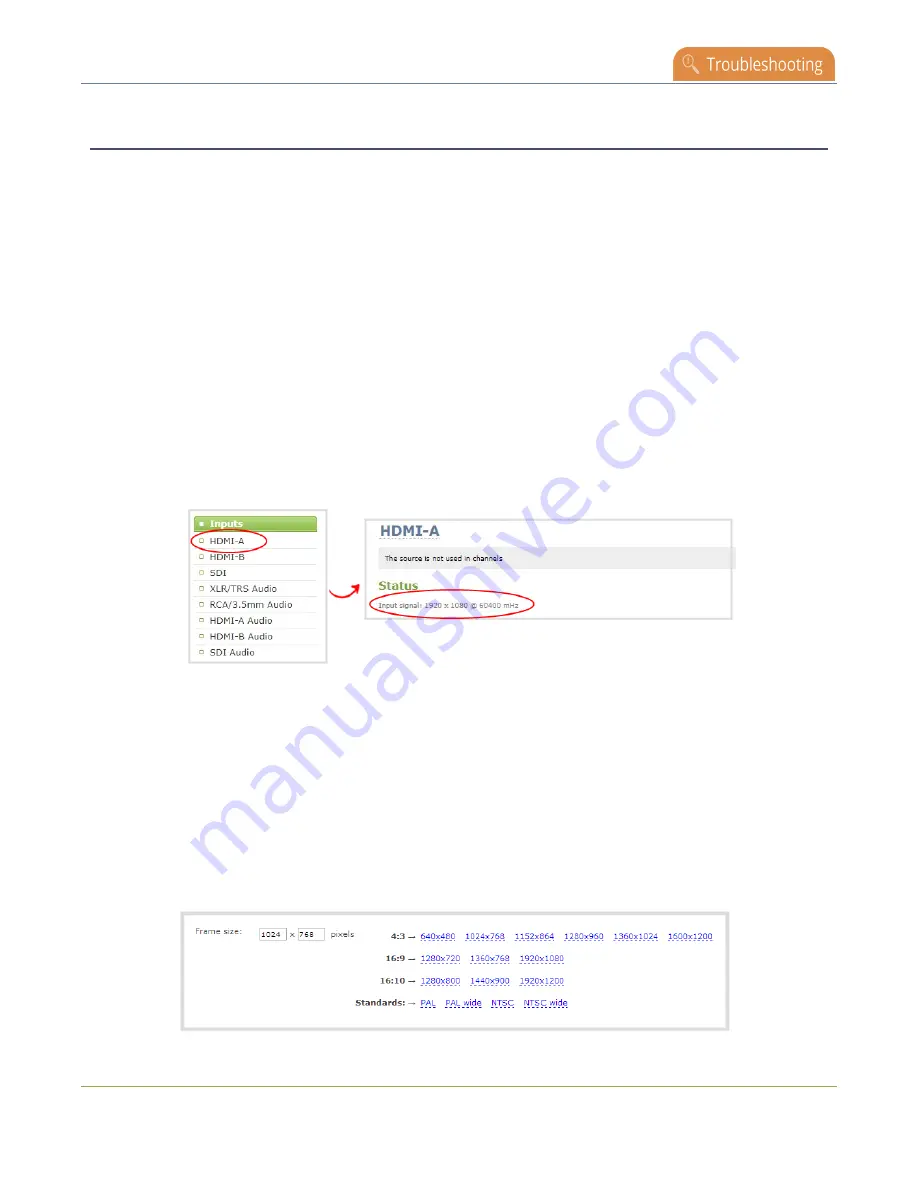
Pearl Mini User Guide
Remove black bars (matte) from the video
Match output frame size with aspect ratio of input signal
The output frame size is automatically matched only for a layout that has one source. If you have layouts
with different frame sizes, switching them while live streaming will cause an interruption and restart of
the stream. The same thing happens if you change the resolution of your source while streaming. You can
change the output frame size on channels to match the aspect ratio of the video source to avoid this
problem.
Change the output frame size of a channel to match the aspect ratio of the video source using
the Admin panel
1. Connect to the Admin panel and login as
admin
, see
.
2. To determine the input port name of the video source that's used in the channel, select the channel
from the Channels menu and click
Layouts
. The custom layout page opens.
3. Once you have determined the name of the video input source , select the input port for that video
source under Inputs menu.
4. Make note of the input signal resolution.
5. From the Channels menu, click
Encoding
for the channel. The Encoding page opens.
6. You can either check
Use current signal resolution as frame size
or you can choose the frame
size resolution from the list.
a. If the source resolution appears in the list, you can choose any resolution that's listed on the
same line (i.e. with the same aspect ratio).
b. If the source resolution doesn't appear in the list, calculate the source resolution and enter it
in the
Frame size
fields.
480






























