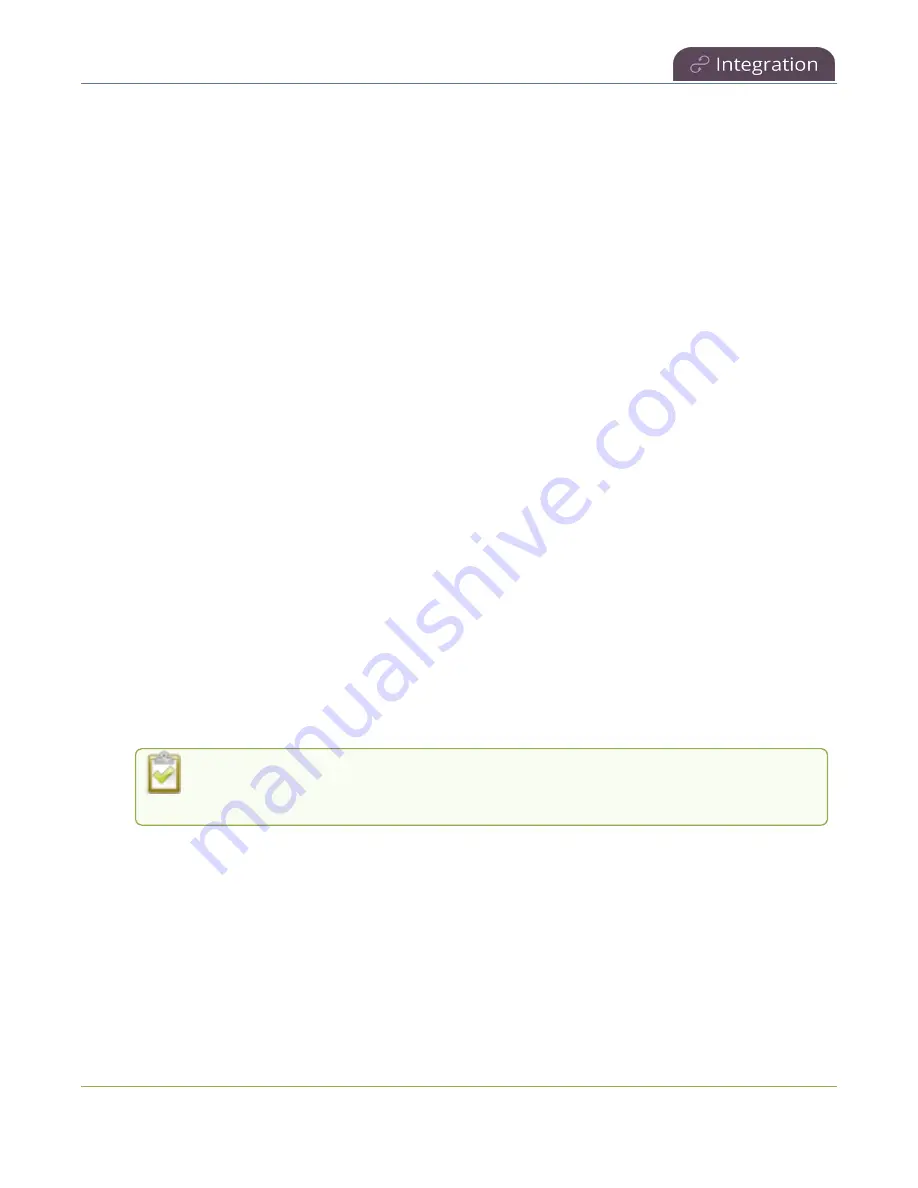
Pearl Mini User Guide
Kaltura settings
l
Categories
- Assign Kaltura categories to the uploaded media. To assign a nested category to the
uploaded media, use the ">" symbol (with no spaces) between categories. To assign multiple
categories, separate the categories with a ",". For example: Recordings>Tutorials>Biology1000,
Recordings>Tutorials>Chemistry1000
l
Duration
- Assign a default duration for ad hoc events. This value can be changed when an ad hoc
event is created.
l
Automatically logout
- Automatically logs out the ad hoc event creator when the ad hoc event
ends. This is disabled by default.
l
For the Pearl 2 and Pearl Mini, automatic logout only works if the touch screen was used to
create the ad hoc event.
Upload schedule
These settings are optional - they are not required for deployment.
l
File upload schedule
- Select the check box to enable scheduled file uploads.
l
Start upload
- Select a start time for file uploads
l
Stop upload
- Select a finish time for file uploads.
Click
Apply
when you have configured your upload settings.
Advanced
These settings are optional - they are not required for deployment.
l
Kaltura groups
-Provide Kaltura admin owner privileges to members of a Kaltura group for any
Kaltura events created on this device. Now when you create a new event, you can select a Kaltura
Group as an Admin owner, so the group will have Kaltura admin owner privileges to the uploaded
file.
Pearl admin will only display groups created prior to this login session. If groups were
created during the login session, log out and log in again to refresh the groups.
l
Kaltura monitoring dashboard
- Select to allow Pearl devices to be visible in Kaltura's
My
Dashboard
. For more information on Kaltura's
My Dashboard
feature, contact your Kaltura
administrator.
400






























