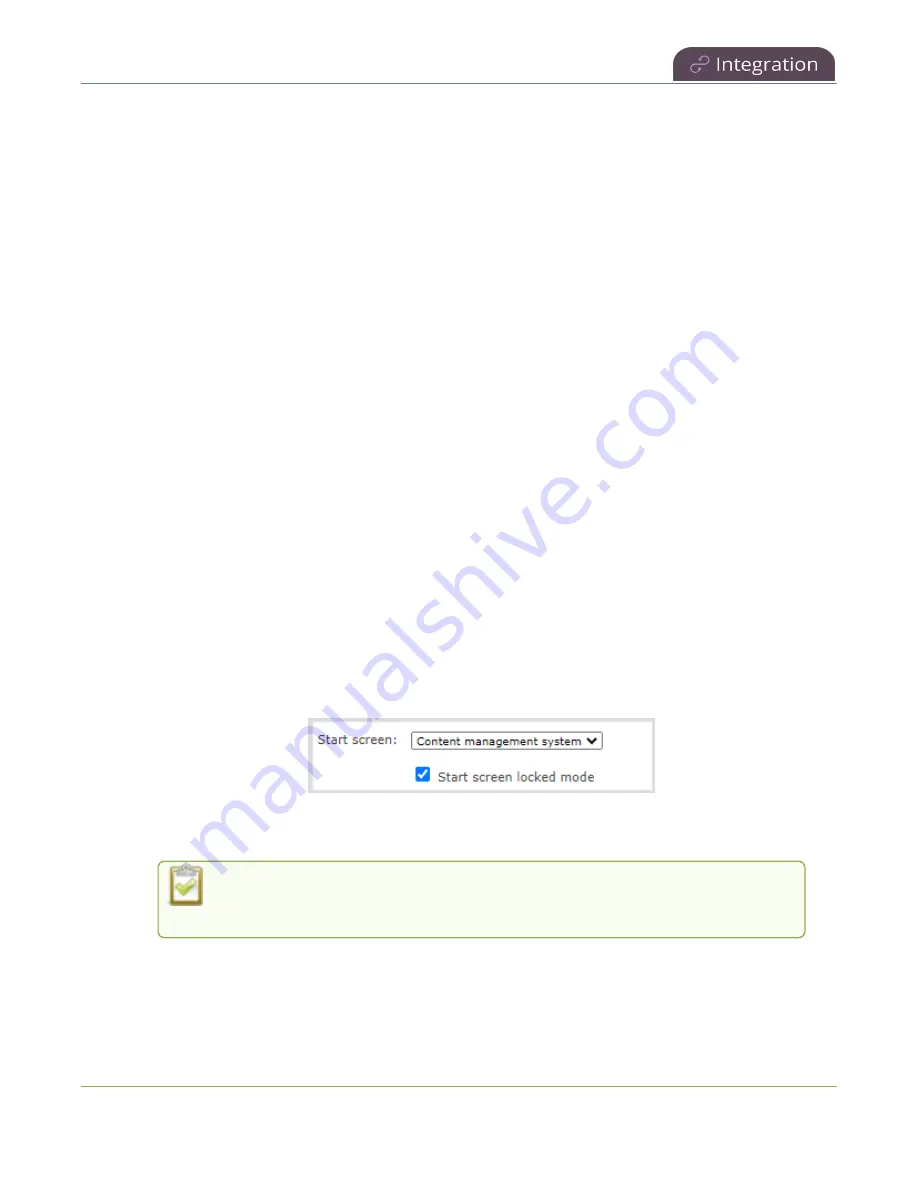
Pearl Mini User Guide
Set up a CMS start screen
l
Default
: The CMS Events screen appears automatically on the device screen when CMS is enabled
and there's an upcoming scheduled event. On Pearl-2 or Pearl Mini you can also tap the calendar
icon at the bottom of the touch screen.
l
Content Management System
: The CMS Events screen displays automatically on the device
screen when you power on the Pearl device. Operators can still navigate to other screens using the
device screen.
l
Start screen locked mode
: The CMS Events start screen is the only screen that displays on the
screen of the Pearl device. Operators cannot navigate to other screens.
If no 4-digit PIN set when the start screen is in locked mode, you can access the CMS Events start screen
right away. However, you cannot access any other screens.
If you set a 4-digit PIN when the start screen is in locked mode, a lock appears in the top right of the start
screen. You must enter the PIN to unlock the CMS Events start screen and access the other screens. When
you return to the CMS Events start screen, Pearl device automatically locks itself and you must re-enter
the 4-digit PIN to unlock the screen.
To learn more about the CMS Events screen, see
CMS event controls using the touch screen
Setup a CMS Events start screen using the Admin panel
1. Log in to the Admin panel as
admin
, see
2. From the Configuration menu, select
Touch Screen
(
Front Screen
on Nano). The
Touch
Screen
/
Front Screen
configuration page opens.
3. From the
Start screen
drop-down menu, select
Content Management System
.
4. (Optional) Check
Start screen locked mode
and set a 4-digit PIN. For more information about
setting a PIN, see
5. Click
Apply
.
If you chose
Content Management System
, the Pearl device screen
automatically refreshes to display the CMS Events screen.
431






























