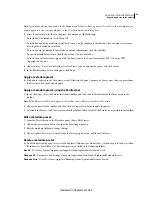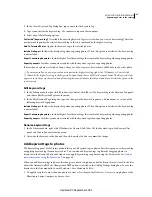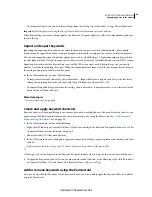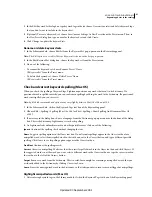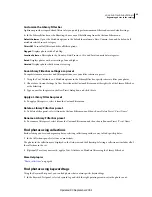93
USING PHOTOSHOP LIGHTROOM 2
Organizing photos in the catalog
Find photos using the Library Filter bar
The Library Filter bar at the top of the Grid view of the Library module offers three modes for filtering photos: Text,
Attribute, and Metadata. You can select and use any one mode, or combine them to perform more complex filtering.
Text
Allows you to search any indexed metadata text field, including filename, caption, keywords, and EXIF and IPTC
metadata.
Attribute
Filters by flag status, star ratings, color labels, and copies.
Metadata
Provides up to eight columns of metadata criteria that you can select to filter photos.
•
Click any mode name to show and hide its options. The mode label is white when those options are open. One, two,
or all three filter modes can be open at once.
•
Shift-click a second or third label to open multiple modes at once.
•
Click None to hide and turn off all filter modes.
Note:
When Metadata filter options are open, you can resize the Library Filter bar by moving the pointer over the lower
edge of the bar. When it becomes a double-arrow, drag the edge up or down.
For a video about using the Library Filter bar, see
www.adobe.com/go/lrvid2204_lrm
.
More Help topics
“
Viewing and editing metadata
” on page 79
Search for photos using the Text filter
The Text filter lets you search through the catalog or selected photos using a text search field. You can search any
indexed field or choose specific fields, and you can specify how the search criteria is matched.
The found photos that are displayed in the Grid view and the Filmstrip depend on whether you searched the entire
catalog, specific folders or collections, or the Quick Collection. The number of photos that match the search criteria
appears in the Filmstrip Source Indicator.
1
In the Library module, select a source in the Catalog, Folders, or Collections panel.
2
In the Library Filter bar, select Text.
3
Choose the field you want to search from the Any Searchable Field pop-up menu.
4
Choose a search rule from the Contains All pop-up menu.
Contains
Searches for the specified alphanumeric sequence(s), including partial words. For example, performing a
Contains search for
flo
returns results that include the word
flower.
If multiple sequences are entered, Lightroom finds
photos that contain any of the individual sequences.
Contains All
Searches for text that contains all specified alphanumeric sequences. Say, for example, you have a folder
of photos of a family gathering, and each photo is tagged with the names of the individuals in the shot. You could
perform a Contains All search on
Joh
and
Su
to find all photos that contain both John and Susan.
Contains Words
Searches for text that contains all specified alphanumeric sequences as whole words. To find photos
with the keyword
flower
using a Contains Word search, for example, type
flower.
Doesn’t Contain
Searches for text that does not contain any specified sequence.
Starts With
Searches for text that begins with the specified alphanumeric sequence.
Ends With
Searches for text that ends with the specified alphanumeric sequence.
5
Type the text in the search box.
Updated 03 September 2009