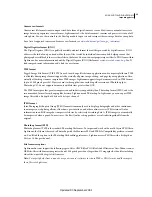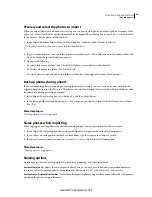27
USING PHOTOSHOP LIGHTROOM 2
Workspace and setup
You can lock any photo by right-clicking (Windows) or Control-clicking (Mac
OS) it in the main window and
choosing Lock To Second Monitor. Or select the photo and press Ctrl+Shift+Enter (Windows) or
Shift+Return (Mac
OS). The photo that is currently locked to the second monitor displays a second-
window badge
in the Filmstrip and in the thumbnail in Grid view of the main window.
Compare
Offers the same functionality as the Compare view in the primary window. See “
Comparing photos in the
Library module
” on page 48.
Survey
Offers the same functionality as the Survey view in the primary window. See “
Comparing photos in the Library
module
” on page 48.
Slideshow
(Available with a second monitor) Allows you to play a full-screen slide show of the currently selected
folder or collection on a second monitor. Click Play to play the slide show; click the slide or press Esc to end it. To
override the current options in the Slideshow module for Intro Screen, Pause On Intro, Ending Screen, and Repeat,
select Override and then select the option.
4
(Available with a second monitor) Display the second window as a floating window by clicking the Second Monitor
button in the main window and deselecting Full Screen.
5
(Available in Full Screen mode on a second monitor) Click the Second Monitor button in the main window and
choose Show Second Monitor Preview to open a small floating window that lets you remotely control the second
monitor display. Use the Second Monitor preview window to toggle between Grid, Loupe, Compare, Survey, and
Slideshow views on the second monitor. You can also use the Second Monitor preview window to control playback
of the slide show. The Second Monitor preview window is meant to be used when your second monitor is not visible
from your location.
6
To close the second window, click the Second Window button, or click it and deselect Show.
Setting preferences for working in Lightroom
You can set preferences to change the Lightroom user interface.
More Help topics
“
Set import and file-handling preferences
” on page 31
“
Change catalog settings
” on page 54
“
Setting Library view options
” on page 49
Open the Preferences dialog box
•
On Windows, choose Edit > Preferences.
•
On Mac
OS, choose Lightroom
> Preferences.
Reset presets to their original settings
❖
In the Presets Preferences, click any of the Restore buttons in the Lightroom Defaults area.
Restore prompts you chose not to display
❖
In the General Preferences, click Reset All Warning Dialogs in the Prompts area.
Updated 03 September 2009