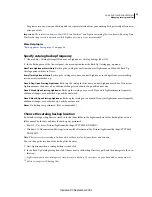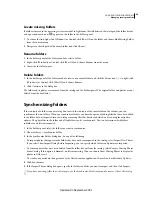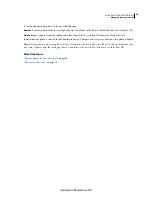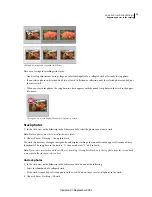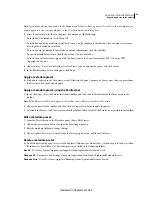69
USING PHOTOSHOP LIGHTROOM 2
Organizing photos in the catalog
Note:
To see which collections a photo is in, select the photo in the Grid view, right-click (Windows) or Control-click
(Mac OS), and choose Show In Collection. Choose a collection from the submenu to select it and display it in the Grid
view. Smart collections are not listed.
Remove photos from a collection
1
Select a collection in the Collections panel.
2
In the Grid view, select the photos and choose Photo
> Remove From Collection.
Note:
You can also select photos and press the Delete key to remove photos from a collection.
Copy or move photos between collections
1
In the Library module, select a collection in the Collections panel.
2
In the Grid view, select photos.
3
To copy the selected photos, drag them to the collection in the Collections panel that you want to add them to.
4
To move the selected photos, delete the photos from the original collection after dragging them to the new
collection.
Sort collections
•
In the Collections panel, click the Plus icon
(+) and choose Sort By Name to sort collections alphabetically.
•
In the Collections panel, click the Plus icon
(+) and choose Sort By Kind to sort collections by type.
Rename a collection or collection set
1
In the Collections panel, right-click (Windows) or Control-click (Mac
OS) a collection or collection set, and choose
Rename from the menu.
2
Overwrite the name of the collection.
Set a target collection
A
target collection
allows you to override the temporary Quick Collection. A target collection lets you make any
permanent collection behave as a Quick Collection for as long as it is targeted. Targeted collections are an easy way to
quickly group photos together for further processing.
1
In the Collections panel, select the collection that you want to target.
2
Right-click (Windows) or Control-click (Mac
OS) and choose Set As Target Collection.
A white plus icon next to the collection name indicates that it is targeted.
3
To add a photo to a target collection, select the photo in any module and press the B key.
4
To remove a photo from a target collection, select target collection, and then select the photo in the Grid view, and
press the B key.
5
To turn off the target, select the collection, right-click (Windows) or Control-click (Mac
OS), and deselect Set As
Target Collection.
Create a smart collection
A smart collection is a collection based on metadata criteria that you specify. Smart collections automatically include
all photos that meet the criteria. You don’t manually add or remove photos from a smart collection.
Updated 03 September 2009