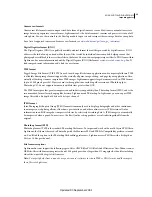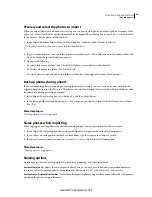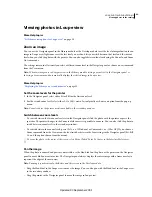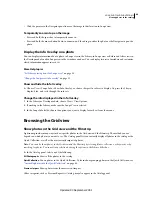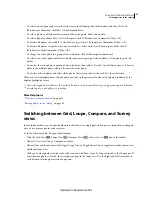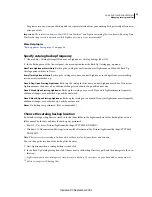43
USING PHOTOSHOP LIGHTROOM 2
Viewing photos in the catalog
Viewing photos in Loupe view
More Help topics
“
Set Library view options for Loupe view
” on page 50
Zoom an image
You can use the Navigator panel in the Library module or the Develop module to set the level of magnification for an
image in Loupe view. Lightroom saves the last level you used and lets you switch between that level and the current
level when you click the photo with the pointer. You can also toggle between four levels using the Zoom In and Zoom
Out commands.
The settings remain in effect until you select a different zoom level in the Navigator panel or choose a new command
from the View menu.
Note:
When two images are in Compare view in the Library module, setting a zoom level in the Navigator panel or
choosing a zoom command automatically displays the selected image in Loupe view.
More Help topics
“
Displaying the Library on a second monitor
” on page 25
Set the zoom levels for the pointer
1
In the Navigator panel, select either Fit or Fill for the first zoom level.
2
For the second zoom level, select either 1:1 (a 100% view of actual pixels) or choose an option from the pop-up
menu.
Note:
Zoom levels for the pointer are also available in the secondary window.
Switch between zoom levels
•
To switch between the two zoom levels set in the Navigator panel, click the photo with the pointer or press the
spacebar. The pointer changes to the Zoom tool whenever it is possible to zoom in. You can also click the photo to
switch between zoom levels in the secondary window.
•
To switch between four zoom levels, press Ctrl-+ or - (Windows) or C or - (Mac
OS). If you choose a
Zoom command from the View menu, the level switches between the four settings in the Navigator panel (Fit, Fill,
1:1, and the option chosen from the menu).
To zoom the photo to the center of the screen, select Zoom Clicked Point To Center in the Interface Preferences.
Pan the image
When the photo is zoomed and parts are not visible, use the Hand tool on the photo or the pointer on the Navigator
panel to move hidden areas into view. The Navigator panel always displays the entire image with a frame overlay to
represent the edges of the main view.
Note:
Panning is synchronized in the Before and After views in the Develop module.
•
Drag the Hand tool in the Loupe view to move the image. You can also pan with the Hand tool in the Loupe view
in the secondary window.
•
Drag the pointer in the Navigator panel to move the image in Loupe view.
Updated 03 September 2009